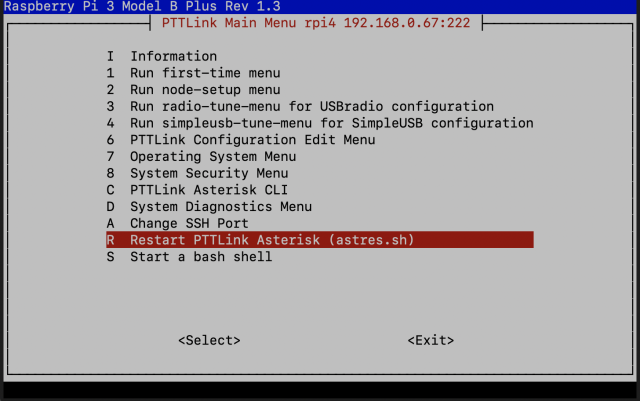Cambiar la contraseña de un nodo: Difference between revisions
(Created page with "__FORCETOC__ == Como cambiar la contraseña de un nodo en el sitio allstarlink.org . == El primer paso es entrar a tu cuenta de allstarlink. Ve a la página [https://web-tpa....") |
mNo edit summary |
||
| (7 intermediate revisions by the same user not shown) | |||
| Line 1: | Line 1: | ||
__FORCETOC__ | __FORCETOC__ | ||
== Como cambiar la contraseña de un nodo en el sitio | == Como cambiar la contraseña de un nodo en el sitio pttlink.org . == | ||
El primer paso es entrar a tu cuenta de | El primer paso es entrar a tu cuenta de pttlink.org. Ve a la página [https://pttlink.org/ https://pttlink.org/] | ||
[[File: | [[File:ptt site menu login.png|none|thumb|579x579px]] | ||
Da click en '''<Login/Sign Up>''' y entra con tu usuario y contraseña. | Da click en '''<Login/Sign Up>''' y entra con tu usuario y contraseña. | ||
[[File: | [[File:ptt site login.png|none|thumb]] | ||
Luego da click en '''<Portal>''' y luego da click en '''<Node Settings>'''. | Luego da click en '''<Portal>''' y luego da click en '''<Node Settings>'''. | ||
| Line 13: | Line 13: | ||
Cambia la contraseña en el campo llamada '''Password''' y al terminar da click en '''<Submit>'''. | Cambia la contraseña en el campo llamada '''Password''' y al terminar da click en '''<Submit>'''. | ||
[[File: | [[File:Ptt site node settings form.png|none|thumb|800x800px]] | ||
| Line 21: | Line 20: | ||
Entra a la línea de comando de tu nodo con un teclado y monitor o por SSH. | Entra a la línea de comando de tu nodo con un teclado y monitor o por SSH. | ||
Escribe '''sudo | Escribe '''sudo ptt-menu''' Como en el siguiente ejemplo. | ||
<pre> | |||
sudo ptt-menu | |||
</pre> | |||
Esto mostrará el menú de configuración de tu nodo. | Esto mostrará el menú de configuración de tu nodo. | ||
Selecciona la opción '''<2>'''. | Selecciona la opción '''<2>'''. | ||
[[File: | [[File:Ptt main menu.png|none|thumb|640x640px]] | ||
Da '''<Ok>''' al mensaje. | Da '''<Ok>''' al mensaje. | ||
[[File: | [[File:Ptt importing the.png|none|thumb|640x640px]] | ||
Selecciona la opción '''<A1>'''. | Selecciona la opción '''<A1>'''. | ||
[[File: | [[File:Ptt a menu a1.png|none|thumb|640x640px]] | ||
Para cambiar la contraseña selecciona la opción '''<N2>'''. | Para cambiar la contraseña selecciona la opción '''<N2>'''. | ||
[[File: | [[File:Ptt n menu n2.png|none|thumb|640x640px]] | ||
Ingresa tu nueva contraseña. | Ingresa tu nueva contraseña. | ||
[[File: | [[File:Ptt node password prompt.png|none|thumb|640x640px]] | ||
Selecciona la opción '''<N9>'''. | Selecciona la opción '''<N9>'''. | ||
[[File: | [[File:Ptt n menu n9.png|none|thumb|640x640px]] | ||
Da '''<Ok>''' al mensaje. | |||
[[File:Ptt setting repeaters.png|none|thumb|640x640px]] | |||
Da '''<Ok>''' al mensaje. | Da '''<Ok>''' al mensaje. | ||
[[File: | [[File:Ptt enabling pttlink.png|none|thumb|640x640px]] | ||
Da '''<Ok>''' al mensaje. | Da '''<Ok>''' al mensaje. | ||
[[File: | [[File:Ptt setting iax.png|none|thumb|640x640px]] | ||
Da '''<Ok>''' al mensaje. | Da '''<Ok>''' al mensaje. | ||
[[File: | [[File:Ptt setting the node.png|none|thumb|640x640px]] | ||
Da '''<Ok>''' al mensaje. | Da '''<Ok>''' al mensaje. | ||
[[File: | [[File:Ptt setting node.png|none|thumb|640x640px]] | ||
Da '''<Ok>''' al mensaje. | Da '''<Ok>''' al mensaje. | ||
[[File: | [[File:Ptt enabling the statpost.png|none|thumb|640x640px]] | ||
Da '''<Ok>''' al mensaje. | Da '''<Ok>''' al mensaje. | ||
[[File: | [[File:Ptt setting duplex.png|none|thumb|640x640px]] | ||
Da '''<Ok>''' al mensaje. | Da '''<Ok>''' al mensaje. | ||
[[File: | [[File:Ptt node number.png|none|thumb|640x640px]] | ||
Selecciona la opción '''<Back>'''. | Selecciona la opción '''<Back>'''. | ||
[[File: | [[File:Ptt n menu back.png|none|thumb|640x640px]] | ||
Selecciona la opción '''<AZ>'''. | Selecciona la opción '''<AZ>'''. | ||
[[File: | [[File:Ptt a menu az.png|none|thumb|640x640px]] | ||
Revisa la información que ahora tendrá tu nodo y presiona '''<Enter>'''. | Revisa la información que ahora tendrá tu nodo y presiona '''<Enter>'''. | ||
[[File: | [[File:Ptt review.png|none|thumb|640x640px]] | ||
Selecciona '''<Yes>''' Para guardar la configuración. | Selecciona '''<Yes>''' Para guardar la configuración. | ||
[[File: | [[File:Ptt backup and save.png|none|thumb|640x640px]] | ||
Da '''<Ok>''' al mensaje. | Da '''<Ok>''' al mensaje. | ||
[[File: | [[File:Ptt your original.png|none|thumb|640x640px]] | ||
Da '''<Ok>''' al mensaje. | Da '''<Ok>''' al mensaje. | ||
[[File: | [[File:Ptt new configuration.png|none|thumb|640x640px]] | ||
Da '''<Ok>''' al mensaje. | Da '''<Ok>''' al mensaje. | ||
[[File: | [[File:Ptt asterisk reload.png|none|thumb|640x640px]] | ||
Selecciona la opción '''<Exit>'''. | Selecciona la opción '''<Exit>'''. | ||
[[File: | [[File:Ptt a menu exit.png|none|thumb|640x640px]] | ||
Responde '''<Yes>''', ya que previamente guardamos los cambios. | Responde '''<Yes>''', ya que previamente guardamos los cambios. | ||
[[File: | [[File:Ptt exit.png|none|thumb|640x640px]] | ||
Selecciona la opción '''< | Selecciona la opción '''<R>''' para reiniciar el programa de PTTLink y se apliquen los cambios. | ||
[[File:Ptt main menu r.png|none|thumb|640x640px]] | |||
[[File: | |||
Latest revision as of 02:35, 15 February 2023
Como cambiar la contraseña de un nodo en el sitio pttlink.org .
El primer paso es entrar a tu cuenta de pttlink.org. Ve a la página https://pttlink.org/

Da click en <Login/Sign Up> y entra con tu usuario y contraseña.
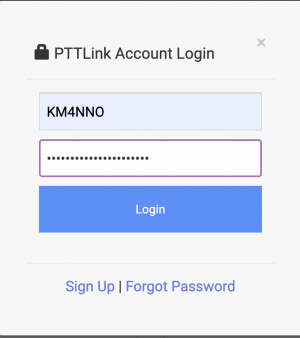
Luego da click en <Portal> y luego da click en <Node Settings>.
A continuación da click en el número de nodo al cual deseas cambiarle la contraseña.
Cambia la contraseña en el campo llamada Password y al terminar da click en <Submit>.
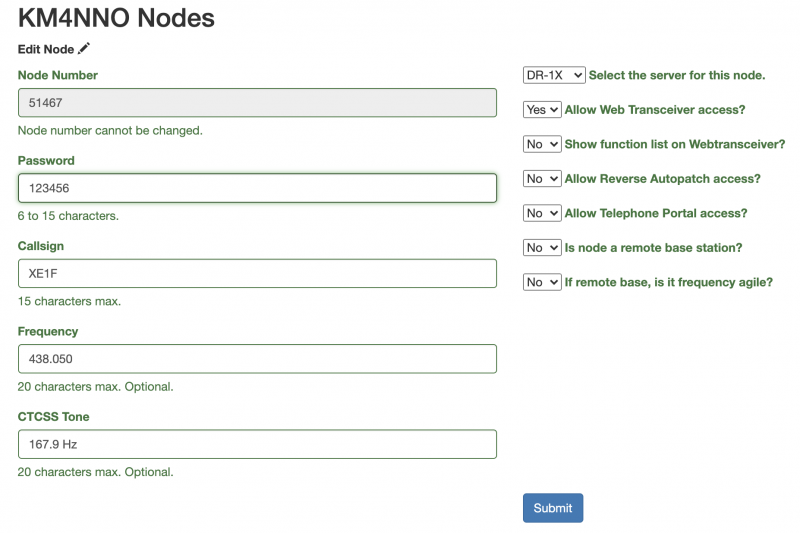
Como cambiar la contraseña en tu nodo.
Entra a la línea de comando de tu nodo con un teclado y monitor o por SSH.
Escribe sudo ptt-menu Como en el siguiente ejemplo.
sudo ptt-menu
Esto mostrará el menú de configuración de tu nodo.
Selecciona la opción <2>.
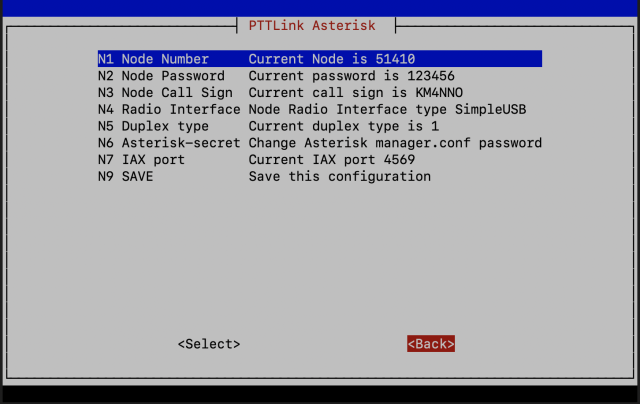
Da <Ok> al mensaje.
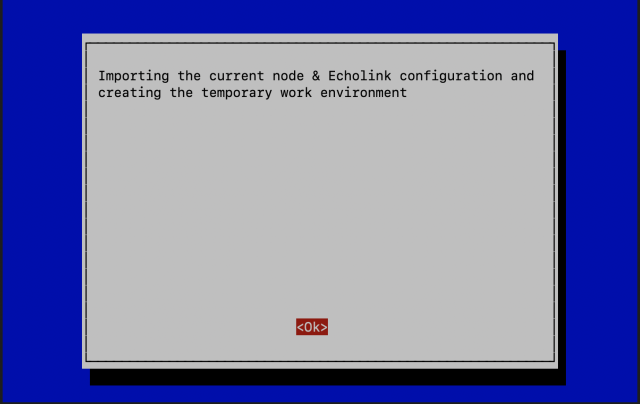
Selecciona la opción <A1>.
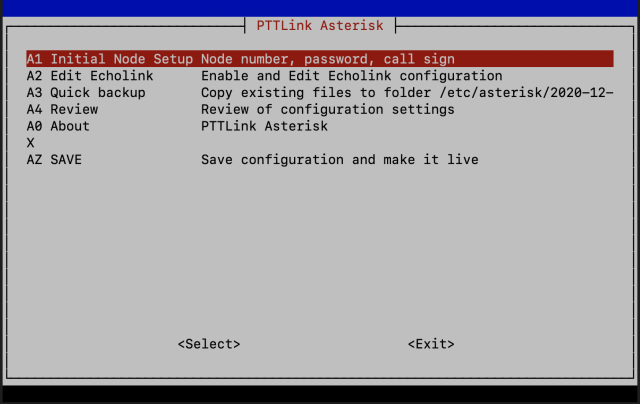
Para cambiar la contraseña selecciona la opción <N2>.
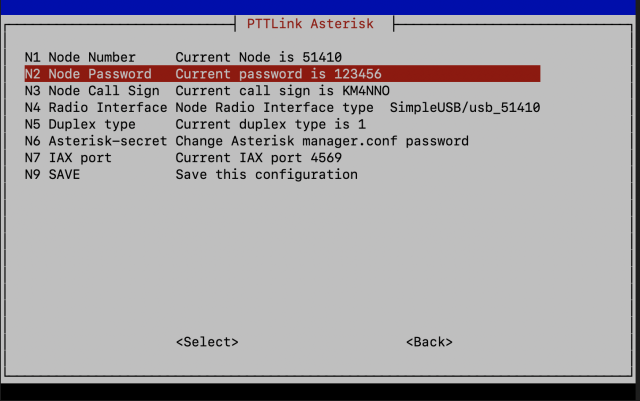
Ingresa tu nueva contraseña.
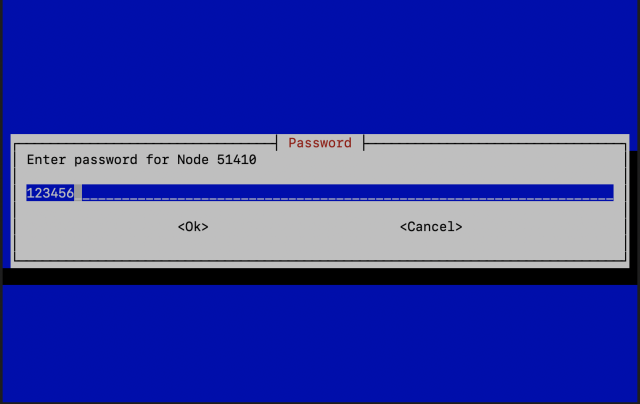
Selecciona la opción <N9>.
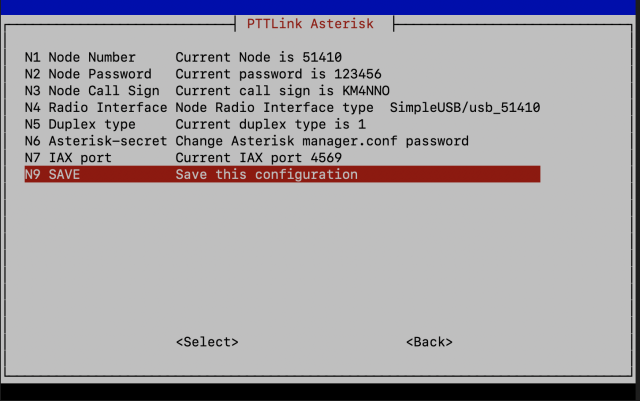
Da <Ok> al mensaje.
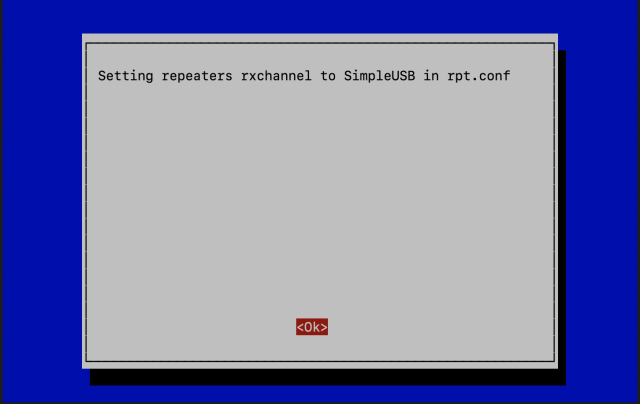
Da <Ok> al mensaje.
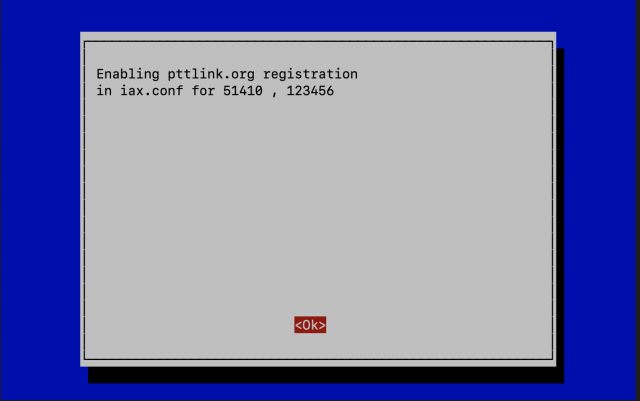
Da <Ok> al mensaje.
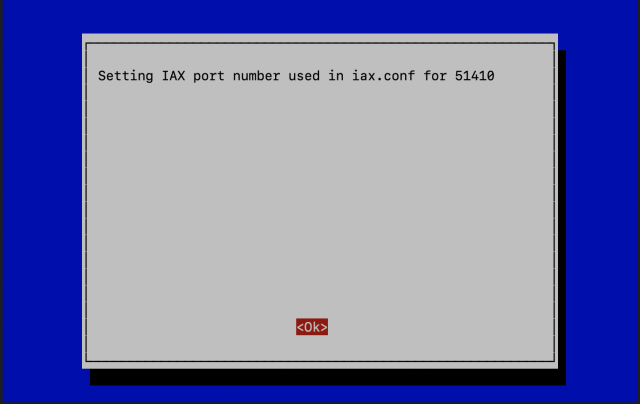
Da <Ok> al mensaje.
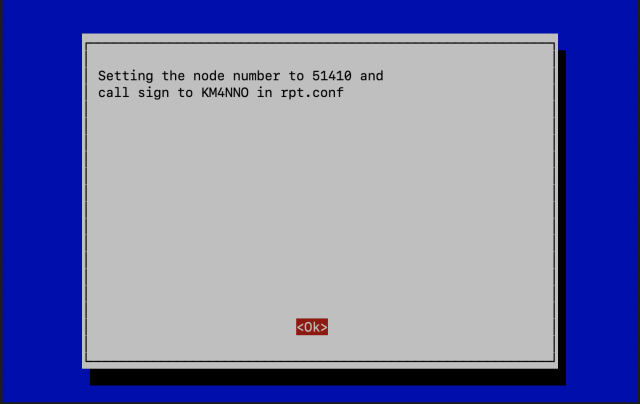
Da <Ok> al mensaje.
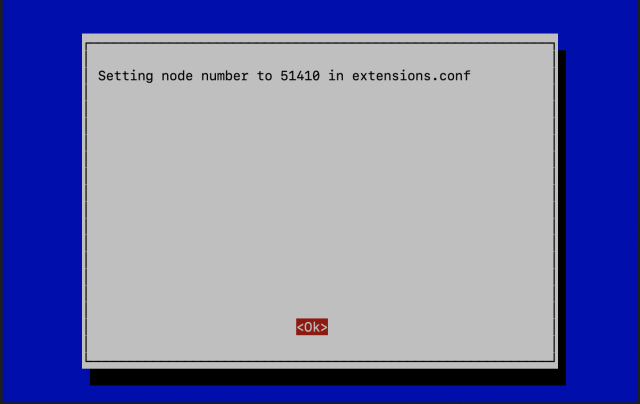
Da <Ok> al mensaje.
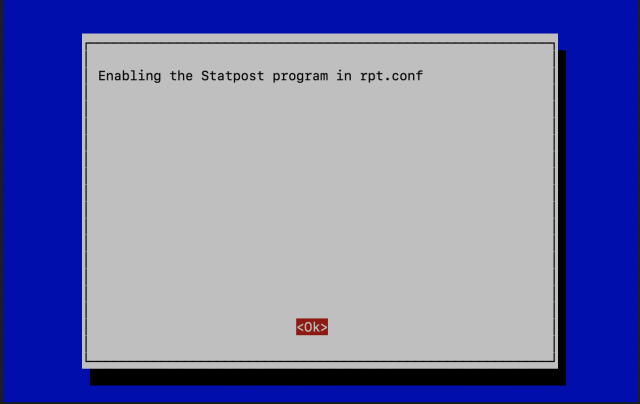
Da <Ok> al mensaje.
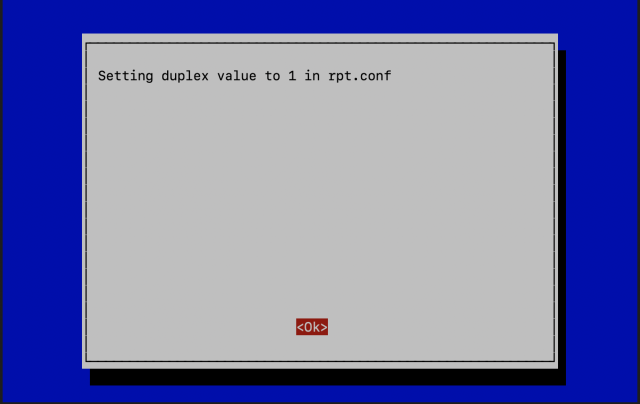
Da <Ok> al mensaje.
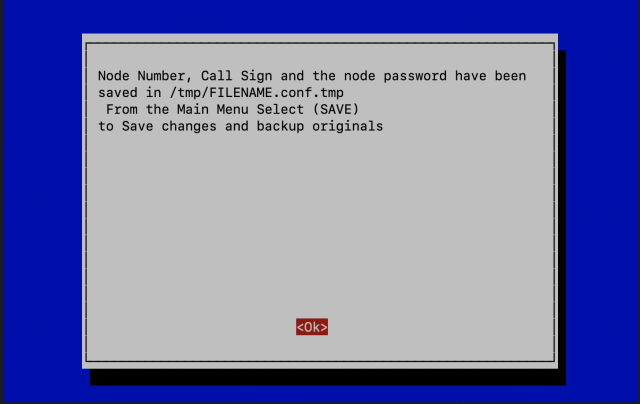
Selecciona la opción <Back>.
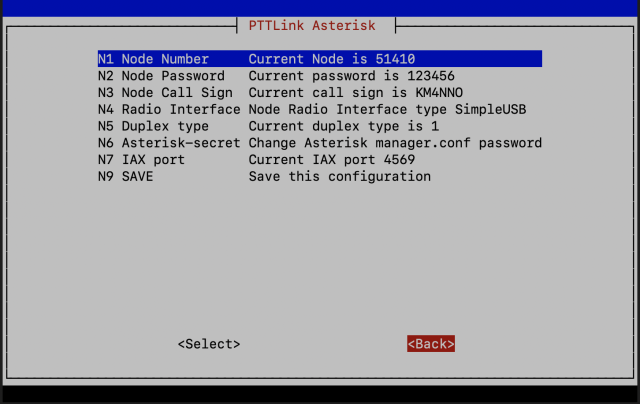
Selecciona la opción <AZ>.
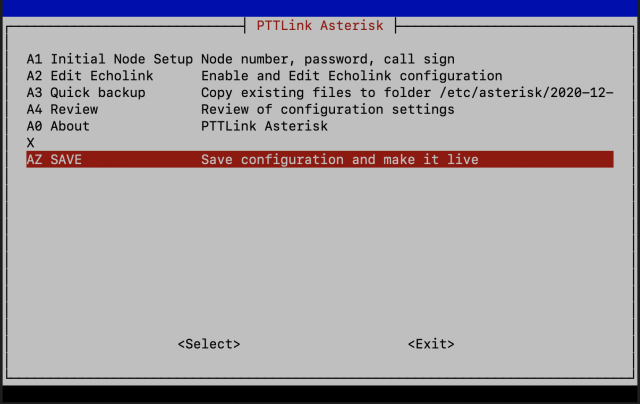
Revisa la información que ahora tendrá tu nodo y presiona <Enter>.
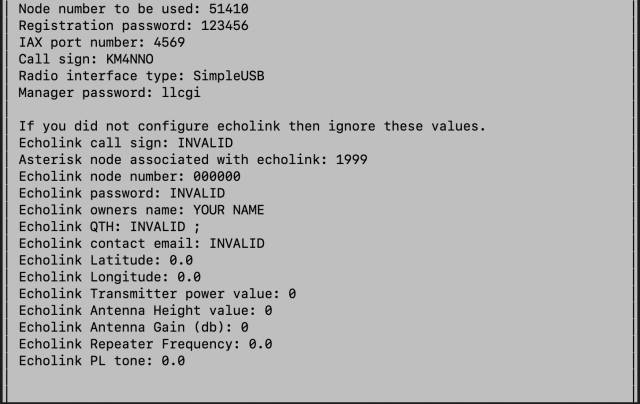
Selecciona <Yes> Para guardar la configuración.
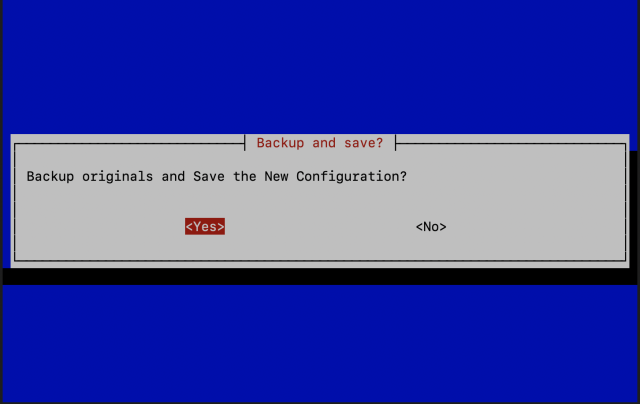
Da <Ok> al mensaje.
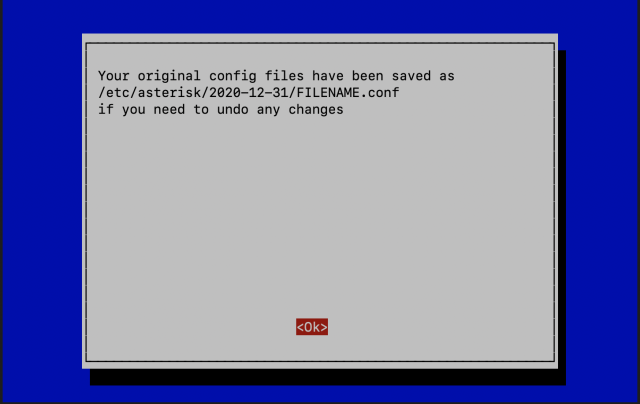
Da <Ok> al mensaje.
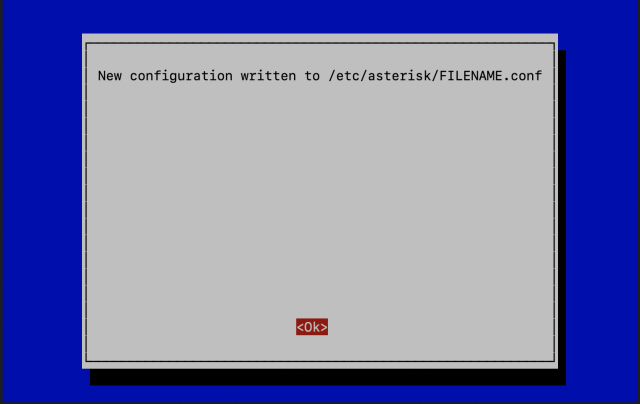
Da <Ok> al mensaje.
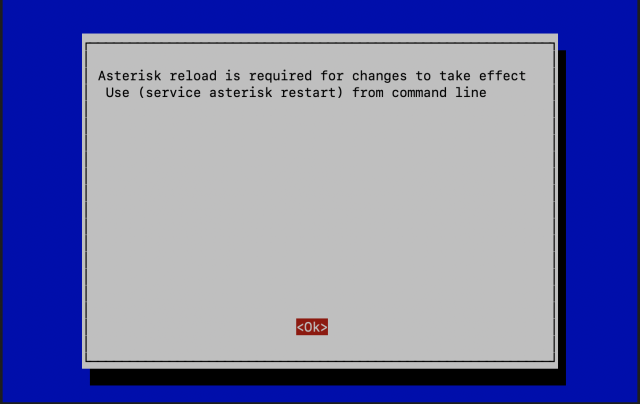
Selecciona la opción <Exit>.
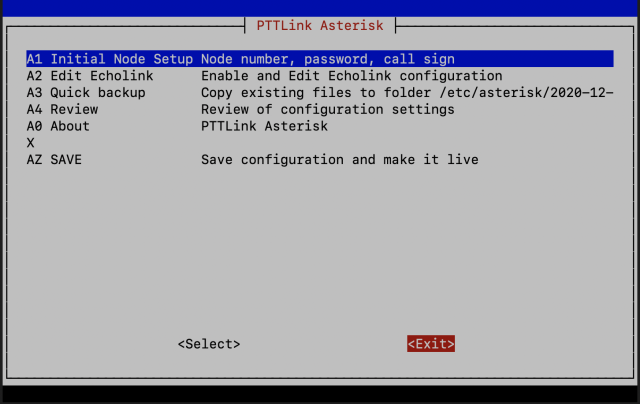
Responde <Yes>, ya que previamente guardamos los cambios.
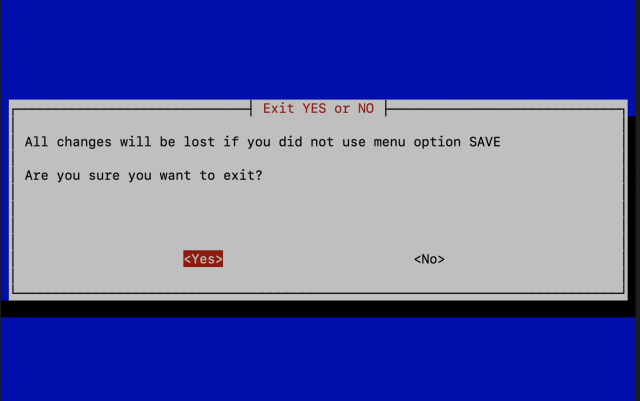
Selecciona la opción <R> para reiniciar el programa de PTTLink y se apliquen los cambios.