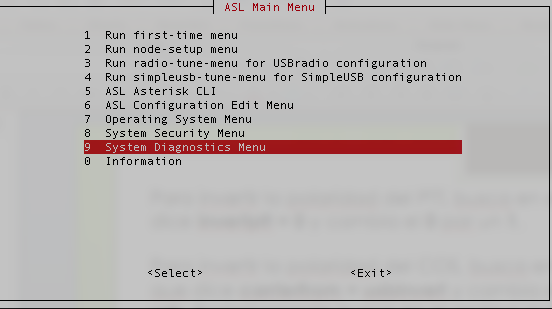Cambiar la contraseña de un nodo
Como cambiar la contraseña de un nodo en el sitio allstarlink.org .
El primer paso es entrar a tu cuenta de allstarlink. Ve a la página https://allstarlink.org/
Da click en <Login/Sign Up> y entra con tu usuario y contraseña.
Luego da click en <Portal> y luego da click en <Node Settings>.
A continuación da click en el número de nodo al cual deseas cambiarle la contraseña.
Cambia la contraseña en el campo llamada Password y al terminar da click en <Submit>.
Como cambiar la contraseña en tu nodo.
Entra a la línea de comando de tu nodo con un teclado y monitor o por SSH.
Escribe sudo asl-menu Como en el siguiente ejemplo.
repeater@repeater:~$ sudo asl-menu
Esto mostrará el menú de configuración de tu nodo.
Selecciona la opción <2>.
Da <Ok> al mensaje.
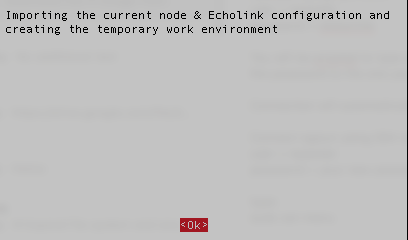
Selecciona la opción <A1>.
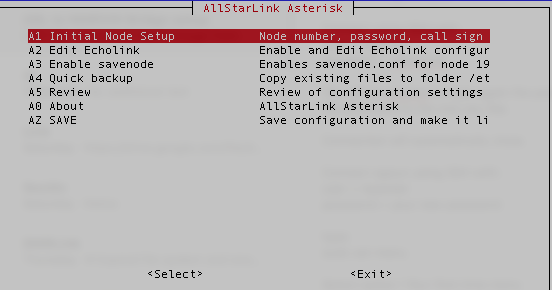
Para cambiar la contraseña selecciona la opción <N2>.
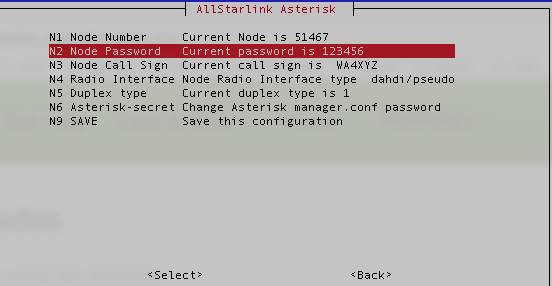
Ingresa tu nueva contraseña.

Selecciona la opción <N9>.
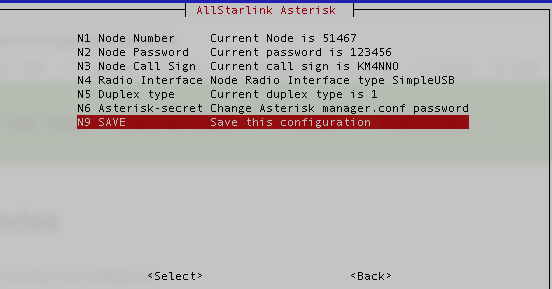
Da <Ok> al mensaje.
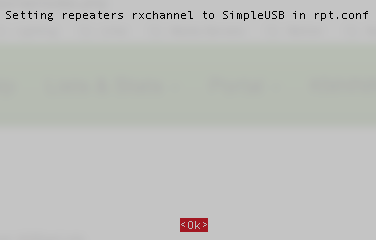
Da <Ok> al mensaje.
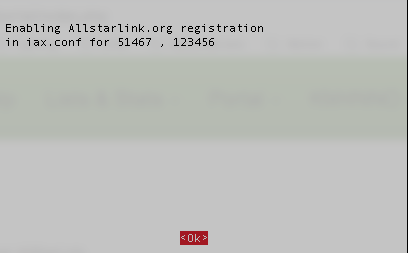
Da <Ok> al mensaje.
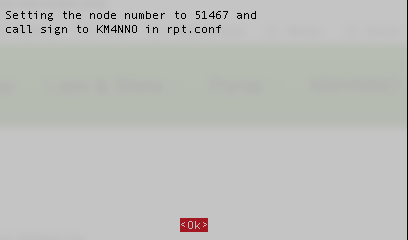
Da <Ok> al mensaje.
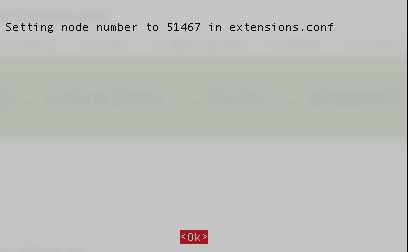
Da <Ok> al mensaje.
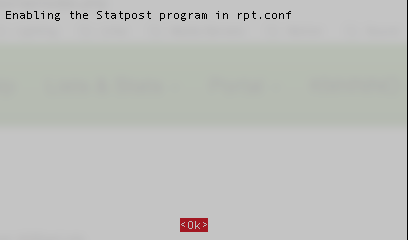
Da <Ok> al mensaje.
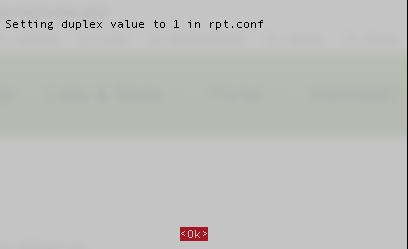
Da <Ok> al mensaje.
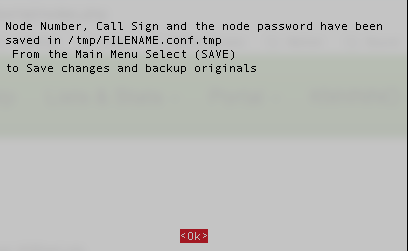
Selecciona la opción <Back>.
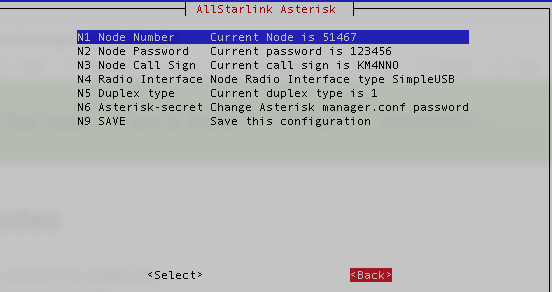
Selecciona la opción <AZ>.
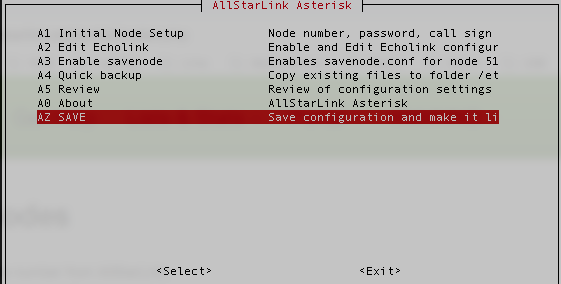
Revisa la información que ahora tendrá tu nodo y presiona <Enter>.
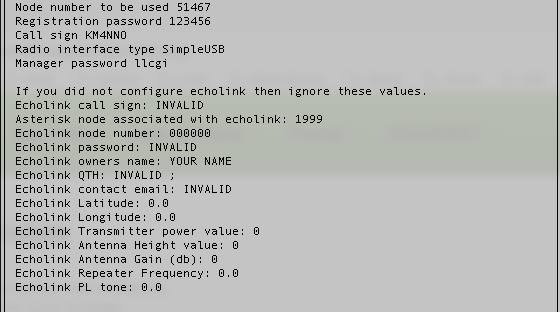
Selecciona <Yes> Para guardar la configuración.

Da <Ok> al mensaje.
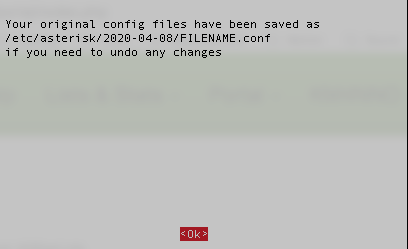
Da <Ok> al mensaje.
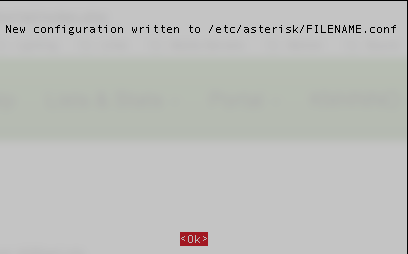
Da <Ok> al mensaje.
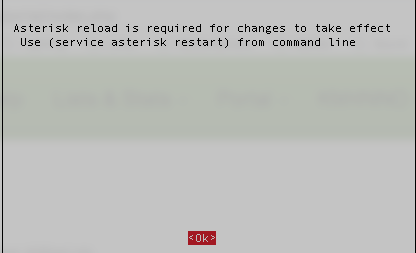
Selecciona la opción <Exit>.
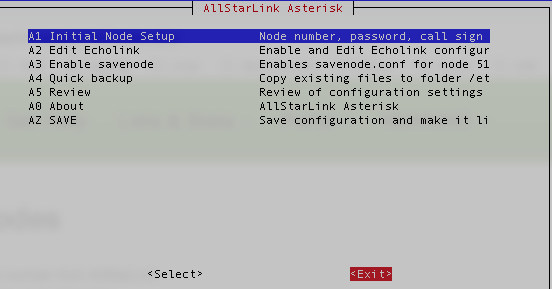
Responde <Yes>, ya que previamente guardamos los cambios.
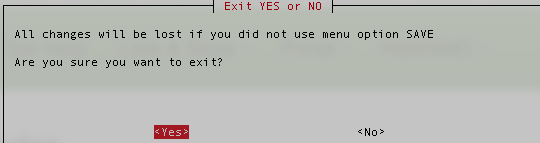
Selecciona la opción <9>.
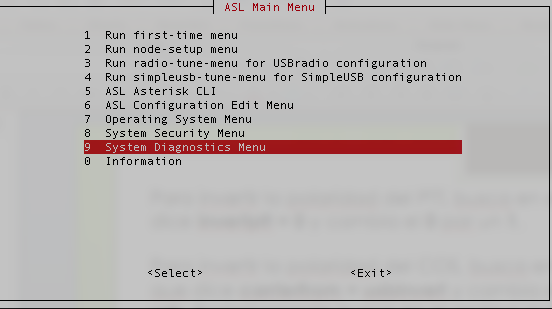
Selecciona la opción <G> para reiniciar el programa de AllStarLink y se apliquen los cambios. Selecciona la opción <Back>.