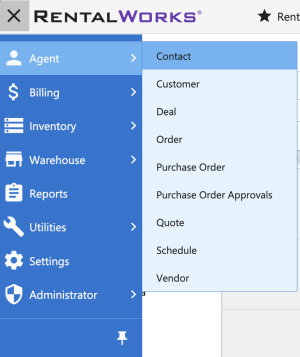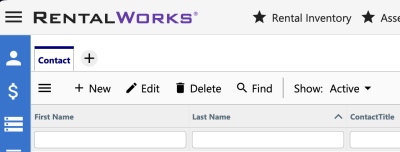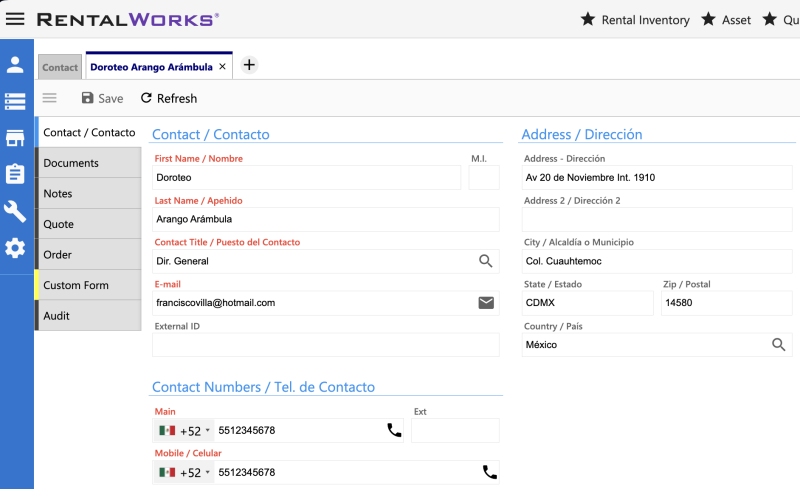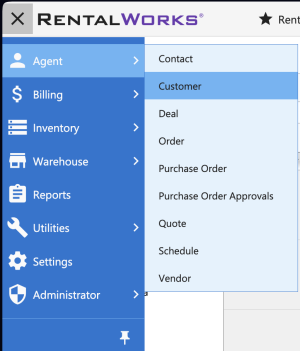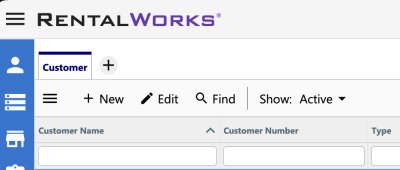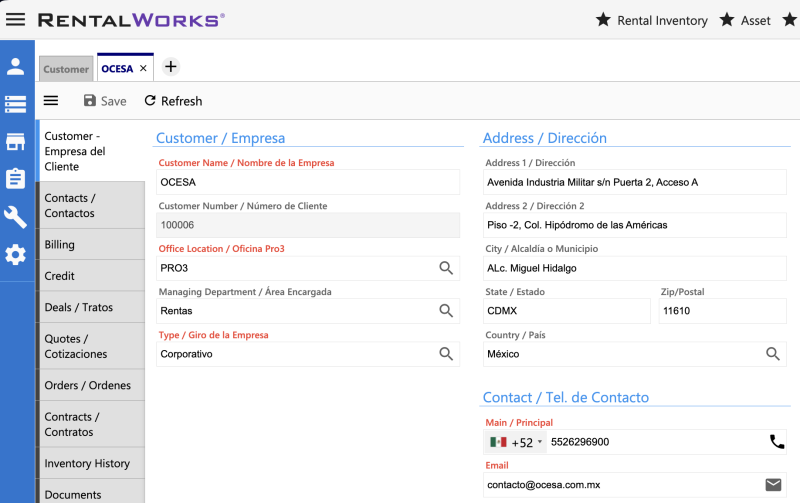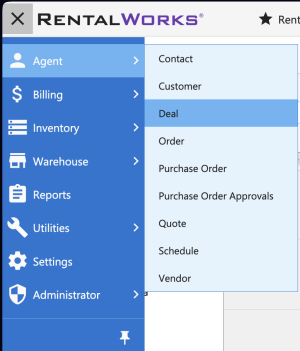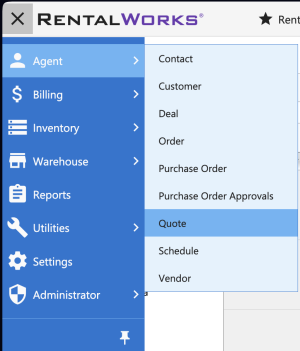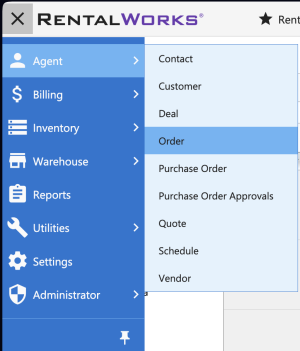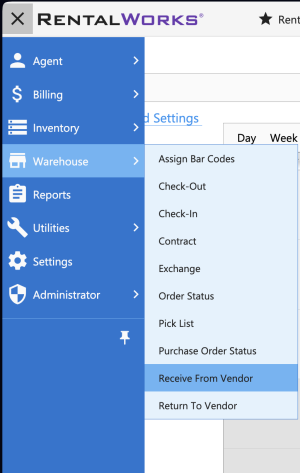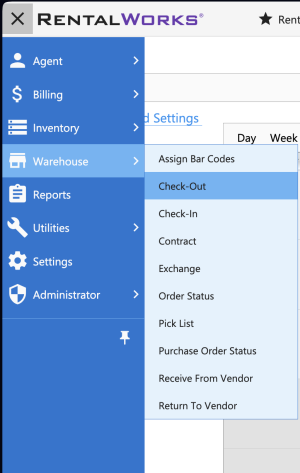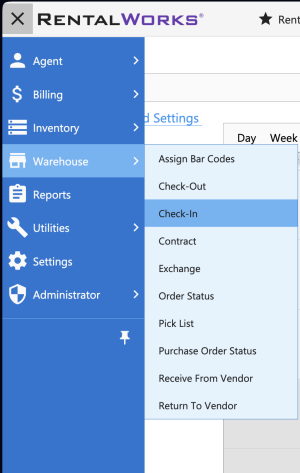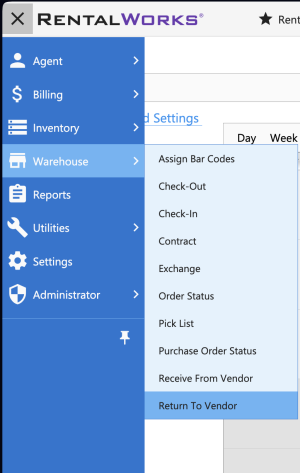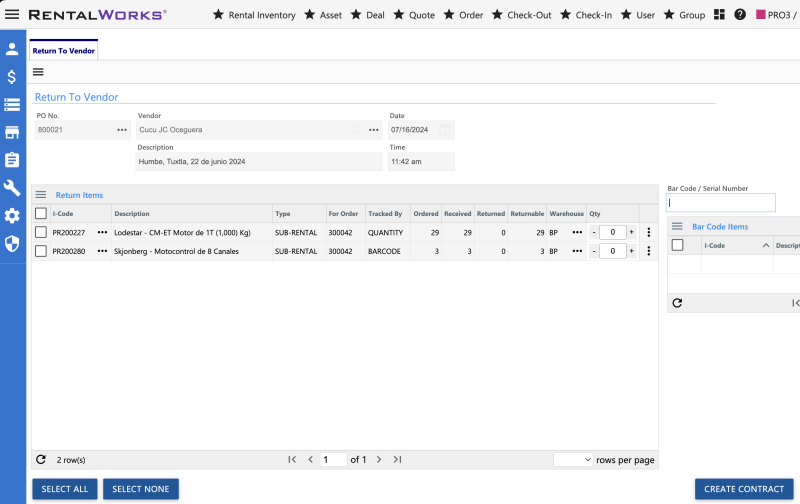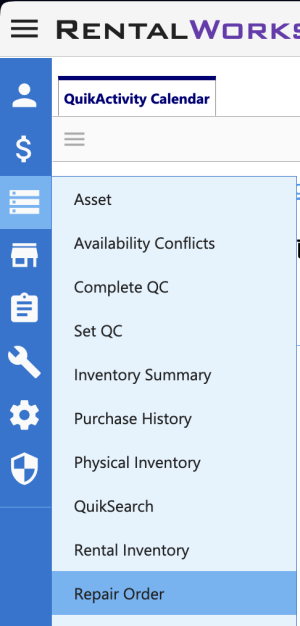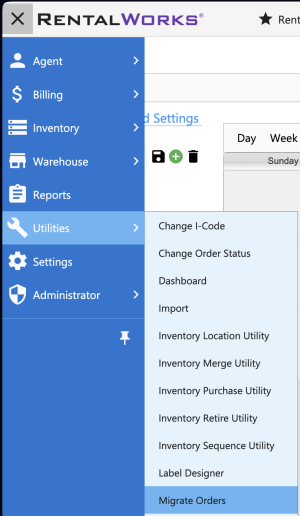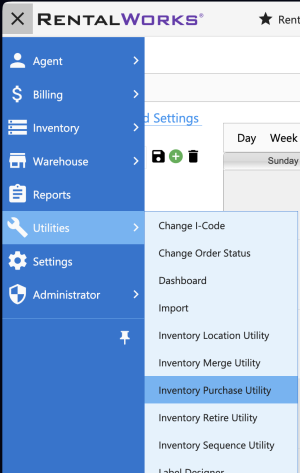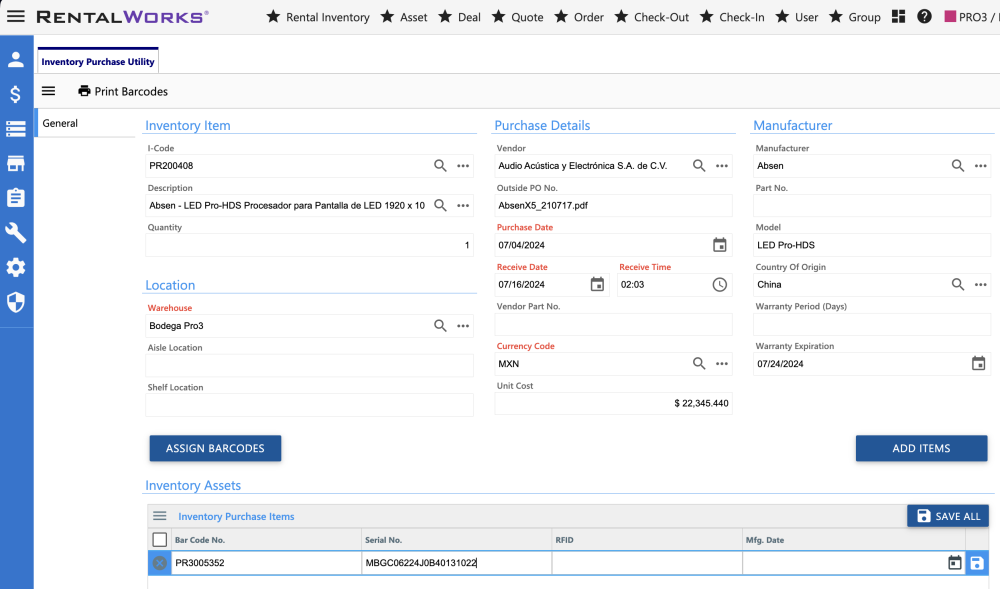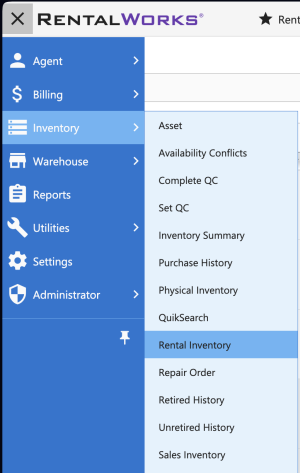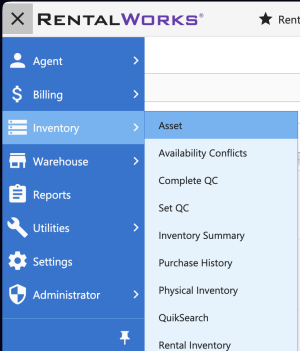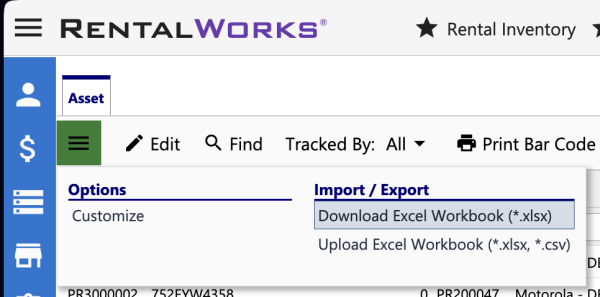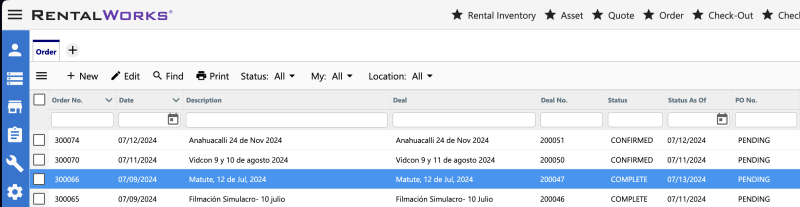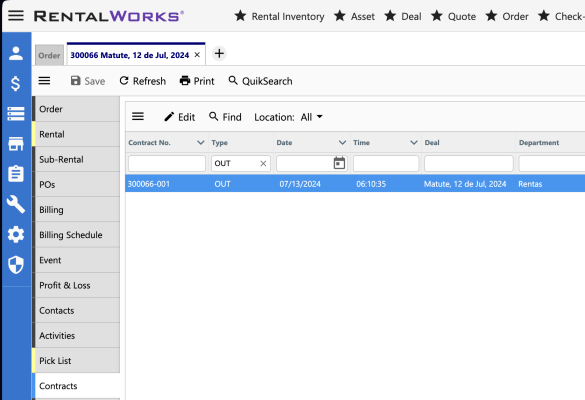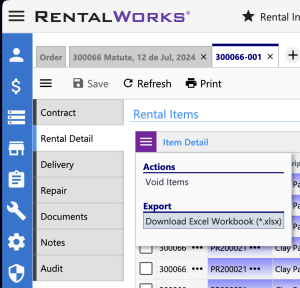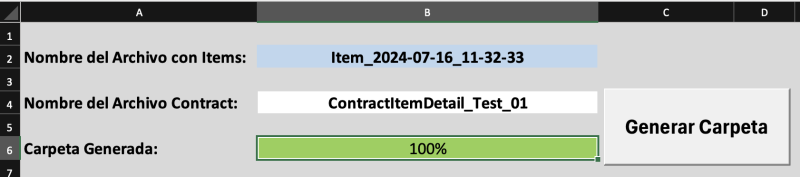Manual Rental Works: Difference between revisions
mNo edit summary |
mNo edit summary |
||
| Line 1: | Line 1: | ||
= Secuencia de funcionamiento = | |||
A continuación se presenta la secuencia de procedimientos para la operación mas común de Rental Works. | A continuación se presenta la secuencia de procedimientos para la operación mas común de Rental Works. | ||
# Creación de usuarios y asignación de permisos. | |||
# Creación y asignación de grupos de usuarios y configuración de seguridad de cada grupo. | |||
# Configuración general del sistema, impuestos, personalización, etc. | |||
# Creación de reportes con diseño especial (en Español, con colores, formatos especiales, etc). | |||
# Alta de productos a comercializar (SKU o ICode) para renta, venta, sub-arrendo, mano de obra o misceláneos con precios e impuestos por oficina. | |||
# Ingreso de productos adquiridos al inventario (Purchase Utility), inventario y etiquetado de ellos. | |||
# Ingreso de Cartera de clientes (Customers). | |||
# Ingreso de cartera de contactos (Contacts). | |||
# Ingreso de cartera de proveedores (Vendors). | |||
# Creación de Proyectos a para cotizar (Deal). | |||
# Creación de cotizaciones (Quotes). | |||
# Convertir cotizaciones en ordenes (Order) revisando que haya disponibilidad de los equipos. | |||
# Agregar equipos y accesorios que se omitieron en la cotización. | |||
# Generar lista para surtir (Pick List). | |||
# Generar ordenes de compra a proveedores de los equipos a sub-arrendar colocando los precios acordados con el proveedor. | |||
# Recibir, contar (Receive from Vendor) y hacer hoja de entrada (In Contract) de los equipos en sub-arrendo. | |||
# Surtir Pick List. | |||
# Escanear y contar los equipos preparados (Staging). | |||
# Generar hoja de salida (Out Contract). | |||
# Realizar evento. | |||
# Escanear y contar los equipos recibidos al regreso (Check-In). | |||
# Generar hoja de entrada (In-Contract). | |||
# Probar equipos y generar las ordenes de servicio necesarias y darles seguimiento (Repair Order). | |||
# Devolver equipos en sub-arrendo (Return to Vendor) y generar hoja de salida (Out Contract). | |||
== Tareas adicionales a realizar diariamente == | |||
# Revisar los posibles conflictos en inventario. | |||
# Revisar la tareas a realizar que aparecen en el calendario. | |||
= Contactos (Contacts) = | = Contactos (Contacts) = | ||
| Line 19: | Line 53: | ||
[[File:RW_Contact_2.png|frameless|border|800x600px]] | [[File:RW_Contact_2.png|frameless|border|800x600px]] | ||
| Line 40: | Line 73: | ||
Los campos en rojo son obligatorios. | Los campos en rojo son obligatorios. | ||
| Line 65: | Line 98: | ||
# En el submenú Shipping, seleccionar Default Address “Deal” | # En el submenú Shipping, seleccionar Default Address “Deal” | ||
# En el submenú Quotes, crear una nueva cotización (Quote). | # En el submenú Quotes, crear una nueva cotización (Quote). | ||
| Line 98: | Line 129: | ||
En caso de desear liberar los equipos reservados, dar click en el menú de hamburguesa de la cotización y dar click en Unreserve Quote. | En caso de desear liberar los equipos reservados, dar click en el menú de hamburguesa de la cotización y dar click en Unreserve Quote. | ||
| Line 109: | Line 138: | ||
Esto apartará los equipos y hará visible en los lectores de código de barras la lista de equipos a preparar al personal de bodega. | Esto apartará los equipos y hará visible en los lectores de código de barras la lista de equipos a preparar al personal de bodega. | ||
= Generar Ordenes de Compra (Purchase Orders) = | = Generar Ordenes de Compra (Purchase Orders) = | ||
Al confirmarse el evento, se deberá crear una Orden de Compra a los proveedores de equipos en sub arrendo. | Al confirmarse el evento, se deberá crear una Orden de Compra a los proveedores de equipos en sub-arrendo. | ||
| Line 136: | Line 160: | ||
Se debe generar Contrato de Entrada (Contract). | Se debe generar Contrato de Entrada (Contract). | ||
| Line 144: | Line 166: | ||
Para que el área de bodega prepare los equipos, el área administrativa deberá generar una Lista de equipos a surtir (Pick List), para ello abrir la orden y dar click en el menú de hamburguesa de la orden y dar click en Create Pick List. | Para que el área de bodega prepare los equipos, el área administrativa deberá generar una Lista de equipos a surtir (Pick List), para ello abrir la orden y dar click en el menú de hamburguesa de la orden y dar click en Create Pick List. | ||
= Calendario (Calendar) = | = Calendario (Calendar) = | ||
Actualizar avance en las actividades. | Actualizar avance en las actividades. | ||
| Line 164: | Line 182: | ||
En caso de tener equipos que pasan de un evento a otro sin hacer Check In y Check Out consulte Migrate Orders. | En caso de tener equipos que pasan de un evento a otro sin hacer Check In y Check Out consulte Migrate Orders. | ||
| Line 175: | Line 191: | ||
# Separar equipos descompuestos y generar hoja de reparación. | # Separar equipos descompuestos y generar hoja de reparación. | ||
# Generar hoja de entrada. | # Generar hoja de entrada. | ||
| Line 187: | Line 201: | ||
[[File:RW_Return_To_Vendor_1.png|frameless|border|800x600px]] | [[File:RW_Return_To_Vendor_1.png|frameless|border|800x600px]] | ||
| Line 196: | Line 208: | ||
# Dar seguimiento a equipos en reparación y actualizar su estado en el sistema. | # Dar seguimiento a equipos en reparación y actualizar su estado en el sistema. | ||
| Line 205: | Line 215: | ||
# Ajustar costo final al cliente incluyendo extras, cambios y reparaciones. | # Ajustar costo final al cliente incluyendo extras, cambios y reparaciones. | ||
# Hacer saber al área de cobranza el cierre para dar seguimiento al cobro. | # Hacer saber al área de cobranza el cierre para dar seguimiento al cobro. | ||
| Line 221: | Line 229: | ||
# Seleccionar la Orden del segundo evento. | # Seleccionar la Orden del segundo evento. | ||
# Dar click en Items y click en Select All por último en Finalize. | # Dar click en Items y click en Select All por último en Finalize. | ||
| Line 243: | Line 249: | ||
* Valor de reposición | * Valor de reposición | ||
* Precio de renta por día (renta) o precio de venta (venta, mano de obra o misc.) | * Precio de renta por día (renta) o precio de venta (venta, mano de obra o misc.) | ||
| Line 284: | Line 288: | ||
Buscar el producto del cual se desean imprimir las etiquetas, dar doble click y posteriormente dar click en Asset. Buscar los números de serie de los equipos que se requiere imprimir etiquetas, seleccionarlo y dar click en Print Barcode. Seleccionar la cantidad de etiquetas y dar click en Print. | Buscar el producto del cual se desean imprimir las etiquetas, dar doble click y posteriormente dar click en Asset. Buscar los números de serie de los equipos que se requiere imprimir etiquetas, seleccionarlo y dar click en Print Barcode. Seleccionar la cantidad de etiquetas y dar click en Print. | ||
| Line 296: | Line 298: | ||
* Número de serie | * Número de serie | ||
* Motivo para dar de baja el equipo | * Motivo para dar de baja el equipo | ||
| Line 343: | Line 343: | ||
Se creará una carpeta conteniendo archivos en formato PDF con las facturas de los equipos en dicha salida con el número de orden. Por ejemplo '''300048-002 Compilado Facturas'''. Se deberán imprimir todos los archivos en dicha carpeta. | Se creará una carpeta conteniendo archivos en formato PDF con las facturas de los equipos en dicha salida con el número de orden. Por ejemplo '''300048-002 Compilado Facturas'''. Se deberán imprimir todos los archivos en dicha carpeta. | ||
Revision as of 21:50, 21 July 2024
Secuencia de funcionamiento
A continuación se presenta la secuencia de procedimientos para la operación mas común de Rental Works.
- Creación de usuarios y asignación de permisos.
- Creación y asignación de grupos de usuarios y configuración de seguridad de cada grupo.
- Configuración general del sistema, impuestos, personalización, etc.
- Creación de reportes con diseño especial (en Español, con colores, formatos especiales, etc).
- Alta de productos a comercializar (SKU o ICode) para renta, venta, sub-arrendo, mano de obra o misceláneos con precios e impuestos por oficina.
- Ingreso de productos adquiridos al inventario (Purchase Utility), inventario y etiquetado de ellos.
- Ingreso de Cartera de clientes (Customers).
- Ingreso de cartera de contactos (Contacts).
- Ingreso de cartera de proveedores (Vendors).
- Creación de Proyectos a para cotizar (Deal).
- Creación de cotizaciones (Quotes).
- Convertir cotizaciones en ordenes (Order) revisando que haya disponibilidad de los equipos.
- Agregar equipos y accesorios que se omitieron en la cotización.
- Generar lista para surtir (Pick List).
- Generar ordenes de compra a proveedores de los equipos a sub-arrendar colocando los precios acordados con el proveedor.
- Recibir, contar (Receive from Vendor) y hacer hoja de entrada (In Contract) de los equipos en sub-arrendo.
- Surtir Pick List.
- Escanear y contar los equipos preparados (Staging).
- Generar hoja de salida (Out Contract).
- Realizar evento.
- Escanear y contar los equipos recibidos al regreso (Check-In).
- Generar hoja de entrada (In-Contract).
- Probar equipos y generar las ordenes de servicio necesarias y darles seguimiento (Repair Order).
- Devolver equipos en sub-arrendo (Return to Vendor) y generar hoja de salida (Out Contract).
Tareas adicionales a realizar diariamente
- Revisar los posibles conflictos en inventario.
- Revisar la tareas a realizar que aparecen en el calendario.
Contactos (Contacts)
Dar click en Contacts.
Buscar si el contacto ya está dado de alta en el sistema buscándolo por Nombre o Apellido.
Si ya aparece en sistema ir al paso 2, de lo contrario crear un nuevo contacto e ingresar sus datos (New).
Ejemplo:
Recuerde que los campos en rojo son obligatorios.
Clientes (Customers)
Dar click en Customers:
Buscar si la empresa cliente ya está dada de alta en el sistema
Si ya aparece en sistema ir al paso 3, de lo contrario crear un nuevo contacto e ingresar sus datos (New).
Ejemplo:
Los campos en rojo son obligatorios.
Proyecto (Deal)
Un deal es un proyecto o evento con un cliente, este puede contener una o varias cotizaciones relacionadas.
Es importante que el nombre del Deal contenga el nombre del evento y la fecha (mes, día y año).
Ejemplo:
- Nombre del Deal, el cual debe incluir la fecha del evento (mes, día y año), “Yuri Teatro Telmex Mayo 10, 2024”.
- Seleccionar al cliente del Deal, "Producciones Grupo Max".
- Seleccionar departamento a cargo del Deal, "Rentas".
- Seleccionar tipo de Deal/evento, "Concierto".
- Seleccionar tipo de Producción, "Evento".
- Seleccionar encargado de contacto con el Cliente, "Zamudio".
- Seleccionar Agente de ventas, "Zamudio".
- Seleccionar Manager de Proyecto, "Zamudio".
- Seleccionar Representante de la venta (contacto del cliente), "Miguel García López".
- Dirección del Deal, "Auditorio Nacional, Reforma 50", Ciudad “Miguel Hidalgo”, Estado “CDMX”, CP “11580”.
- Teléfono de contacto para el evento, "553344994533".
- En el submenú Shipping, seleccionar Default Address “Deal”
- En el submenú Quotes, crear una nueva cotización (Quote).
Cotización (Quote)
- Nombre de la cotización la cual debe incluir la fecha del evento (mes, día y año), se recomienda usar el mismo nombre del Deal, “Yuri Teatro Telmex Mayo 10, 2024”.
- Seleccionar departamento a cargo de la cotización, "Rentas".
- Verificar que el Deal seleccionado sea el correcto, “Yuri Teatro Telmex Mayo 10, 2024”.
- Seleccionar fechas desde y hasta que el equipo estará reservado para ese evento.
- Seleccionar fechas de preparación, escaneo, carga, montaje y regreso de equipos.
- Seleccionar las actividades que tendrá la cotización, "Rental, Sales, Labor, Misceláneos".
- En el submenú Billing, Seleccionar fechas del periodo de cobro de equipos y personal (inicio a fin).
- En el submenú Rental agregar equipos en renta a la cotización.
- En el caso de equipos de subarrendo, se deberá indicar en cada partida los equipos a subarrendar.
- Establecer un valor para cálculo de día/semana.
- En el submenú Sales agregar equipos en venta.
- En el submenú Labor agregar personal acorde a:
- Agregar mano de obra estableciendo los días completos que se trabaja.
- Agregar mano de obra estableciendo los medios días que se trabaja.
- En el submenú Misceláneos agregar transporte, viáticos, hospedaje, etc.
- Antes de imprimir, revisar cotización con precios individuales.
- Imprimir cotización previamente revisada a detalle.
Reservar equipos (Reserve)
En ocasiones aun sin tener una confirmación del cliente es necesario apartar los equipos ya que es extremadamente posible que se realize el evento. En dicho caso se puede reservar el equipo cotizado.
Para ello dar click en el menú de hamburguesa de la cotización y dar click en Reserve Quote.
En caso de desear liberar los equipos reservados, dar click en el menú de hamburguesa de la cotización y dar click en Unreserve Quote.
Orden de trabajo (Order)
Una ves que el cliente acepte la cotización y confirme el evento, abrir la cotización y dar click en el menú de hamburguesa de la cotización y dar click en Convert to Order.
Esto apartará los equipos y hará visible en los lectores de código de barras la lista de equipos a preparar al personal de bodega.
Generar Ordenes de Compra (Purchase Orders)
Al confirmarse el evento, se deberá crear una Orden de Compra a los proveedores de equipos en sub-arrendo.
Recepción de equipos en subarrendo (Receive from Vendor)
Equipos que no son utilizados por el personal de la empresa
El área administrativa deberá dar entrada en el sistema (Receive from Vendor) a los equipos como Audio, Backline, Escenografía, etc que no es operado ni inventariado por el personal de la empresa.
Equipos que son utilizados por el personal de la empresa
El personal de bodega deberá dar entrada en el sistema (Receive from Vendor) a los equipos de iluminación y video que utilizará el personal de la empresa.
Deberá revisar condiciones y cantidades de todo el equipo y accesorios recibidos y entregar al proveedor (Vendor) una hoja de recepción de equipos.
Se debe generar Contrato de Entrada (Contract).
Lista para surtir (Pick List)
Para que el área de bodega prepare los equipos, el área administrativa deberá generar una Lista de equipos a surtir (Pick List), para ello abrir la orden y dar click en el menú de hamburguesa de la orden y dar click en Create Pick List.
Calendario (Calendar)
Actualizar avance en las actividades.
Salida de equipos (Check-Out)
- Surtir Pick List.
- Escanear equipos.
- Cargar equipos.
- Generar Contrato (hoja de salida).
En caso de tener equipos que pasan de un evento a otro sin hacer Check In y Check Out consulte Migrate Orders.
Recibir equipos que regresan de evento (Check-In)
- Escanear equipos.
- Separar equipos descompuestos y generar hoja de reparación.
- Generar hoja de entrada.
Entregar equipos en subarredo (Return to Vendor)
- Entregar a proveedor equipos en subarrendo.
- Generar Contrato hoja de salida (CREATE CONTRACT).
Reparaciones (Repair Order)
- Dar seguimiento a equipos en reparación y actualizar su estado en el sistema.
Cierre
- Tras haber cobrado el evento Cerrar la Orden de trabajo.
- Ajustar costo final al cliente incluyendo extras, cambios y reparaciones.
- Hacer saber al área de cobranza el cierre para dar seguimiento al cobro.
Migrar Ordenes
En ocasiones el equipo pasa de un evento a otro sin pasar por la bodega. En estos casos el equipo no realiza un Check In y Check Out físico entre los dos eventos, sin embargo es necesario se realicen dichos procesos en el sistema. Para realizar esto se utiliza la función Migrate Orders de la siguiente manera:
- Dar click en Utilities y luego en Migrate Orders y luego en Source.
- Seleccionar el Deal de la orden del primer evento que se desea migrar.
- Seleccionar la o las ordenes del primer evento que se desean migrar.
- Dar click en Destination, quitar la palomita en Create a New Order.
- Seleccionar la Orden del segundo evento.
- Dar click en Items y click en Select All por último en Finalize.
Agregar Productos (Items)
Para agregar productos a:
- Rental Inventory
- Sales Inventory
- Labor
- Miscelaneus
Deberá enviar un correo al administrador especificando:
- Marca
- Modelo
- Descripción
- Especificar si es renta o venta
- Valor de compra
- Valor de reposición
- Precio de renta por día (renta) o precio de venta (venta, mano de obra o misc.)
Agregar activos al inventario (Inventory Purchase Utility)
Para agregar activos al inventario dar click en Utilities y posteriormente en Inventory Purchase Utility.
Los archivos PDF con las facturas de equipos deberán ser agregados en la carpeta Asset Invoices RW ubicada en la USB rotulada MACROS Facturas.
Captura en el sistema
- Seleccione el producto que desea agregar, ya sea ingresando el ICode o buscándolo por su descripción.
- Ingrese todos los datos solicitados como son:
- Cantidad (Quantity)
- Proveedor (Vendor)
- En el campo Outside Purchase Order ingrese el nombre del archivo de la factura en formato PDF (no mayor a 24 caracteres incluyendo la extensión del archivo) conteniendo el Modelo del primer equipo listado en la factura y la fecha de la factura en el formato DDMMAA. Por ejemplo Aura230224.pdf
- Fecha de compra ingrese la fecha de la factura (Purchase Date)
- Fecha de recepción de los equipos (Receive Date)
- Valor unitario por equipo con IVA (Unit Cost)
- Nombre del fabricante de los equipos (Manufacturer)
- Modelo del equipo (Model)
- País de origen (Country of Origin)
- Fecha que expira la garantía (Warranty Expiration)
- Si el producto se inventaría por cantidad (Quantity) dar click en Add Items.
- Si el producto se inventaría por código de barras, dar click en Assign Barcodes.
- Llene la tabla inferior con los números de serie de cada equipo.
- Dar click en Save All.
- Dar click en Add Items.
Imprimir etiquetas
Ir a Inventory y dar click en Rental Inventory.
Buscar el producto del cual se desean imprimir las etiquetas, dar doble click y posteriormente dar click en Asset. Buscar los números de serie de los equipos que se requiere imprimir etiquetas, seleccionarlo y dar click en Print Barcode. Seleccionar la cantidad de etiquetas y dar click en Print.
Baja de equipos
Deberá enviar un correo al administrador especificando:
- Marca
- Modelo
- Número de serie
- Motivo para dar de baja el equipo
Generar archivo para crear carpeta con facturas de equipos
Actualizar Archivo Asset
Ir al menú principal de hamburguesa y dar click en Inventory > Asset.
Posteriormente dar click en el menú de hamburguesa de la tabla y dar click en Download Excel Workbook (*.xlsx). Dar click en Download. Copiar el archivo descargado a la carpeta MACROS Facturas.
Actualizar Archivo Order Contract Detail
Ir al menú principal de hamburguesa y dar click en Agent > Orders.
Dar doble click en la orden que nos interese imprimir sus facturas.
Dar click en Contracts.
Posteriormente dar click en el menú de hamburguesa de la tabla y seleccionar Download Excel Workbook (*.xlsx). Dar click en Download. Copiar el archivo descargado a la misma carpeta de este Excel y actualizar el nombre del archivo en la celda Blanca (B4).
Abrir el archivo de Excel +RW Auto v1.x.xlsm
Ingresar el nombre del archivo Item_aaaa-mm-dd_hh-mm-ss.xlsx en la celda Azul (B2) sin la extensión .xlsx. Por ejemplo Item_2024-07-16_11-32-33
Ingresar el nombre del archivo ContractItemDetail_aaaa-mm-dd_hh-mm-ss.xlsx en la celda Blanca (B4) sin la extensión .xlsx. Por ejemplo ContractItemDetail_2024-07-01_15-51-15
Dar click en Generar Carpeta.
En el caso de equipos Apple, el sistema solicitará permisos para accesar a los archivos y carpetas, basta con dar aceptar a cada una de las solicitudes.
Al terminar el proceso la celda (B6) cambiará color verde y mostrará un 100%.
Se creará una carpeta conteniendo archivos en formato PDF con las facturas de los equipos en dicha salida con el número de orden. Por ejemplo 300048-002 Compilado Facturas. Se deberán imprimir todos los archivos en dicha carpeta.
Pendientes
- llenar contenedores.
- Inventarios Cíclicos.
- Actualizar precios periodicamente.
- Generar ordenes de compra para equipos en renta y/o venta.