P25Link setup: Difference between revisions
| Line 106: | Line 106: | ||
</pre> | </pre> | ||
Download the current p25link_2.34- | Download the current p25link_2.34-3.deb file using the following command: | ||
<pre> | <pre> | ||
sudo wget https://github.com/Wodie/p25link/raw/master/installer/p25link_2.34- | sudo wget https://github.com/Wodie/p25link/raw/master/installer/p25link_2.34-3.deb | ||
</pre> | </pre> | ||
| Line 115: | Line 115: | ||
<pre> | <pre> | ||
sudo apt install /opt/p25link_2.34- | sudo apt install /opt/p25link_2.34-3.deb | ||
</pre> | </pre> | ||
Revision as of 13:38, 20 April 2022
Cisco initial configuration
- For this you will need a terminal cable that usually comes with your Cisco.
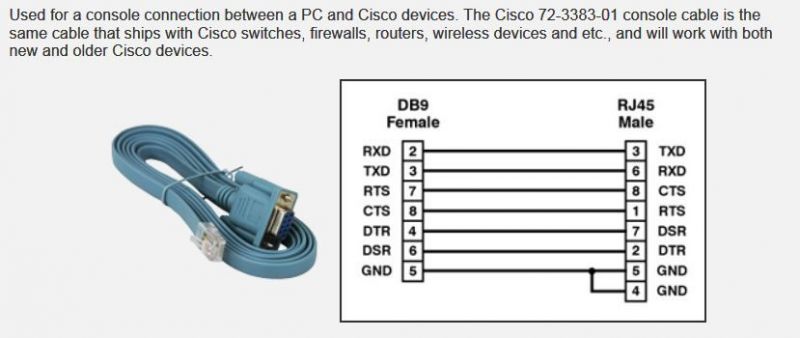
Factory Reset
Connect a terminal or PC with terminal emulation to the console port of the router and ensure you have the correct terminal settings. They include no flow control, 1 stop bit, 8 data bits, no parity and 9600 baud rate.
Power off the router and then power on.
Send the router a BREAK (break on your keyboard). This should bring you to the rommon prompt.
Type this command at the rommon prompt in order to boot from Flash:
rommon 1 > confreg 0x2142
Reset the router:
rommon 2 > reset
The router should now boot into the Initial config dialogue:
Would you like to enter the initial configuration dialog? [yes/no]: yes
Follow the prompts, to set a basic config.
Enter enable mode and set the router to boot from the right place
Router>enable Router>conf t Router(config)>config-register 0x2102 Router(config)>end Router>wr mem
Reload the router to check it worked properly
Router>restart
Configure
Now to configure your router with the P25Link settings.
Connect a terminal or PC with terminal emulation to the console port of the router and ensure you have the correct terminal settings. They include no flow control, 1 stop bit, 8 data bits, no parity and 9600 baud rate.
Write the code for configuration without blindly copy/paste.
Review your configuration:
Router>show run
Save your settings:
Router>copy run start
Connect FE0 to your Internet modem.
Raspberry Pi image
Navigate to https://www.raspberrypi.com/software/operating-systems/
- Download Raspberry Pi Imager
- Download Raspberry Pi OS Lite https://downloads.raspberrypi.org/raspios_lite_armhf/images/raspios_lite_armhf-2022-04-07/2022-04-04-raspios-bullseye-armhf-lite.img.xz
Burn the image on a MicroSD card with the Raspberry Pi Imager app.
When finished, remove and reinsert the Micro SD card on your computer and add an empty text file named SSH (not SSH.txt)
Eject your Micro SD card and insert it on your Raspberry Pi.
We will need to have the Raspberry Pi connected on the same network as your computer so we can connect using SSH.
It will be handy if you have a keyboard and a small monitor attached to the raspberry Pi, but not a deal breaker if you don’t.
Let’s connect thru AnyDesk.
P25Link software install
Easy install:
To setup the P25Link software for your Quantar or DIU 3000, you will need to install a fresh Debian image on your Raspberry Pi.
Next, log to it using SSH.
Run the following commands:
cd /opt
Download the current p25link_2.34-3.deb file using the following command:
sudo wget https://github.com/Wodie/p25link/raw/master/installer/p25link_2.34-3.deb
Install it with the following command:
sudo apt install /opt/p25link_2.34-3.deb
To configure, run the main menu run:
sudo /opt/p25link/p25link-menu
READ what you are asked to input.
Connect your Quantar v.24 port thru the RJ-45 cable to the RJ-45 to DB-25 adapter to the DTE cable and then to the Cisco Serial0 port.
To test app run:
sudo /opt/p25link/p25link
After a few seconds the Quantar V.24 LED will be steady On.
Final connections
Connect FE0 to your Internet modem (you should have it already done). Connect FE1 to your Raspberry Pi.