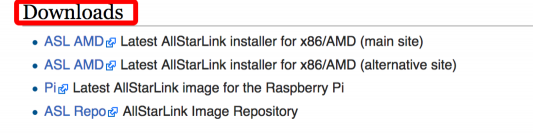Guía para iniciarse en PTTLink: Difference between revisions
| (32 intermediate revisions by the same user not shown) | |||
| Line 55: | Line 55: | ||
Transfiere la imágen que descargaste a una memoria. Ya sea esta una memoria USB, un CD o DVD, o una tarjeta microSD (Raspberry Pi) dependiendo de tu equipo. | Transfiere la imágen que descargaste a una memoria. Ya sea esta una memoria USB, un CD o DVD, o una tarjeta microSD (Raspberry Pi) dependiendo de tu equipo. | ||
== Ingresa a tu cuenta == | == Ingresa a tu cuenta == | ||
| Line 93: | Line 94: | ||
Para la Latitud y Longitud, puedes usar el mapa o ingresar los valores. | Para la Latitud y Longitud, puedes usar el mapa o ingresar los valores. | ||
== Solicita un número de nodo == | == Solicita un número de nodo == | ||
| Line 120: | Line 122: | ||
Una ves que hayas solicitado tu número de nodo y sea procesado, recibirás un email con la confirmación. | Una ves que hayas solicitado tu número de nodo y sea procesado, recibirás un email con la confirmación. | ||
== Editar la configuración del nodo == | == Editar la configuración del nodo == | ||
| Line 149: | Line 152: | ||
Da click en '''<Submit>'''. | Da click en '''<Submit>'''. | ||
== Instala y configura PTTLink en tu computadora == | == Instala y configura PTTLink en tu computadora == | ||
| Line 179: | Line 181: | ||
Esto cargará el menú de configuración de PTTLink. | Esto cargará el menú de configuración de PTTLink. | ||
[[File:Asl menu main screen.png|none|thumb|640x640px]] | [[File:Asl menu main screen.png|none|thumb|640x640px]] | ||
== Configuración del software AllStarLink en tu computadora == | == Configuración del software AllStarLink en tu computadora == | ||
| Line 347: | Line 350: | ||
Ahora el sistema se reiniciará para aplicar los cambios en la configuración. Da '''<Ok>'''. | Ahora el sistema se reiniciará para aplicar los cambios en la configuración. Da '''<Ok>'''. | ||
[[File:056_reboot.png|none|thumb|640x640px]] | [[File:056_reboot.png|none|thumb|640x640px]] | ||
== Ajustes de audio PTTLink == | == Ajustes de audio PTTLink == | ||
| Line 372: | Line 376: | ||
Para salir del menu selecciona la opción '''<0>''' (zero) y da '''<Enter>'''. | Para salir del menu selecciona la opción '''<0>''' (zero) y da '''<Enter>'''. | ||
== Ajustes de polaridad PTT y COS == | == Ajustes de polaridad PTT y COS == | ||
| Line 416: | Line 421: | ||
== Asegúrate que nodelist se está descargando == | == Asegúrate que nodelist se está descargando == | ||
Antes de que tu nodo se | Antes de que tu nodo se conecte, es necesario que se tenga una lista de nodos disponible. Los siguientes archivos lo harán de forma automática. | ||
=== Agrega los archivos faltantes NodeUpdate.sh y NodeNameUpdate.sh === | === Agrega los archivos faltantes NodeUpdate.sh y NodeNameUpdate.sh === | ||
| Line 519: | Line 524: | ||
</pre> | </pre> | ||
Agrega unas líneas a crontab | Ejecuta las siguientes líneas: | ||
<pre> | |||
sudo chmod +x /usr/local/bin/NodeUpdate.sh | |||
sudo chmod +x /usr/local/bin/NodeNameUpdate.sh | |||
sudo /usr/local/bin/NodeUpdate.sh | |||
sudo /usr/local/bin/NodeNameUpdate.sh | |||
</pre> | |||
Agrega unas líneas a crontab editándolo con el siguiente comando con: | |||
<pre> | <pre> | ||
| Line 525: | Line 539: | ||
</pre> | </pre> | ||
Al final del archivo agrega estas | Al final del archivo agrega estas tres líneas: | ||
<pre> | <pre> | ||
0 0,8,16 * * * root /usr/local/bin/NodeNameUpdate.sh > /dev/null 2>&1 | 0 0,8,16 * * * root /usr/local/bin/NodeNameUpdate.sh > /dev/null 2>&1 | ||
*/5 * * * * root /usr/local/bin/NodeUpdate.sh > /dev/null 2>&1 | */5 * * * * root /usr/local/bin/NodeUpdate.sh > /dev/null 2>&1 | ||
01 03 * * * root cd /var/www/html/allmon2; astdb.php | |||
</pre> | </pre> | ||
| Line 551: | Line 567: | ||
sudo reboot | sudo reboot | ||
</pre> | </pre> | ||
== Reenvío de puertos en tu modem == | |||
Necesitarás activar port forwarding (reenvío de puertos) para el puerto 4569 en tu modem a Internet. Para esto no es posible crear una guía paso a paso, ya que cada marca y modelo de modem es distinta, consulta su manual. | |||
| Line 556: | Line 576: | ||
== Instalación de Allmon2. == | == Instalación de Allmon2. == | ||
Allmon2 es una página creada en php para que puedas manipular algunas funciones de tu nodo desde u navegador web. | |||
*[[Instalación de Allmon2]] - Instalación y configuración de Allmon2 para principiantes. | *[[Instalación de Allmon2]] - Instalación y configuración de Allmon2 para principiantes. | ||
== Control via web con Allmon2 | == Control via web con Allmon2 == | ||
En tu navegador dirígete a la siguiente dirección si estás en la misma LAN: | |||
<pre> | |||
http:192.168.x.x/allmon2 | |||
</pre> | |||
Nota: 192.168.x.x es la dirección IP de tu nodo. | |||
Ahí podrás entrar como usuario 'admin' con tu password previamente configurado 'yourpassword', si dejaste el de default, es 'llcgi'. | |||
Si no estás en la misma LAN que tu nodo y quieres entrar de forma remota (Internet fuera de tu casa) reemplaza 123456 por el número de tu nodo y en tu modem abre el puerto 80 de tu nodo. | |||
<pre> | |||
http://123456.nodes.pttlink.org/allmon2 | |||
</pre> | |||
== Control por tonos DTMF. == | == Control por tonos DTMF. == | ||
| Line 568: | Line 605: | ||
Para desconectar un nodo por medio de tonos DTMF, presiona PTT en tu radio, déjalo presionado mientras en el tecleas *1 y el número de nodo que deseas desconectar. Escucharás un mensaje de voz indicando la desconexión. | Para desconectar un nodo por medio de tonos DTMF, presiona PTT en tu radio, déjalo presionado mientras en el tecleas *1 y el número de nodo que deseas desconectar. Escucharás un mensaje de voz indicando la desconexión. | ||
Latest revision as of 03:20, 1 April 2024
Configuración de PTTLink para principiantes.
El primer paso es crear una cuenta.
Visita la pagina https://pttlink.org/ y da click en <Login/Sign Up>.
y luego click en <Sign Up>.
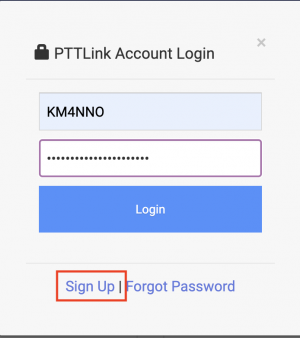
Da click en <Begin registration>.
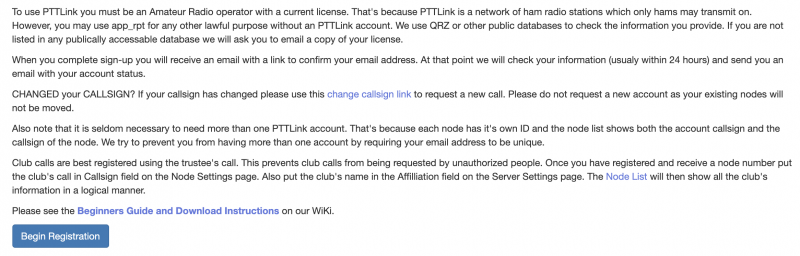
Llena el formulario con tus datos.
Amateur Radio Call Sign = Tu Indicativo.
Choose Password = escoge una contraseña.
Email = correo electrónico.
Re-enter Email = reingresa tu correo electrónico.
Phone = número telefónico.
Name First = Primer Nombre.
Name Last = Apehido.
Address = Dirección.
Address 2 = Dirección (continuación).
City = ciudad.
State = Estado, si estás fuera de Estados Unidos selecciona <Non US>.
ZIP = Código postal.
Country = País.
Al terminar de llenar el formulario da click en <Submit>.
Descarga la imágen de PTTLink
Mientras esperas la confirmación de tu cuenta (suele demorar 24 horas) puedes descargar la imágen que utilizarás en tu nodo PTTLink.
Visita wiki.pttlink.org y baja a la sección de descargas "Downloads" y selecciona la imágen apropiada para tu equipo.
Transfiere la imágen que descargaste a una memoria. Ya sea esta una memoria USB, un CD o DVD, o una tarjeta microSD (Raspberry Pi) dependiendo de tu equipo.
Ingresa a tu cuenta
Necesitarás ingresar a tu cuenta https://pttlink.org/
Da click en <Login/Sign Up> como se muestra en la siguiente imágen.
Ingresa a tu cuenta con tus datos y da click en <Login>.
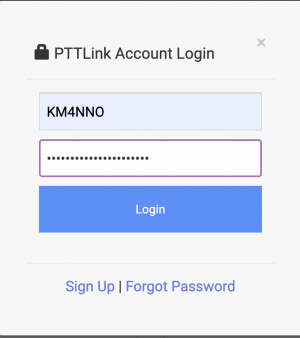
Crea un servidor
Necesitarás crear un servidor "server" : da click en Portal y luego en Server Settings.
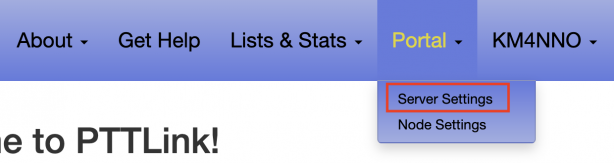
Da click en <Add a new server>.
Por favor lee las instrucciones en cada página.
Luego da click en <Proceed with Server Setup> si es necesario.
Llena todos los campos de información y da click en <Submit> al fondo de la página.
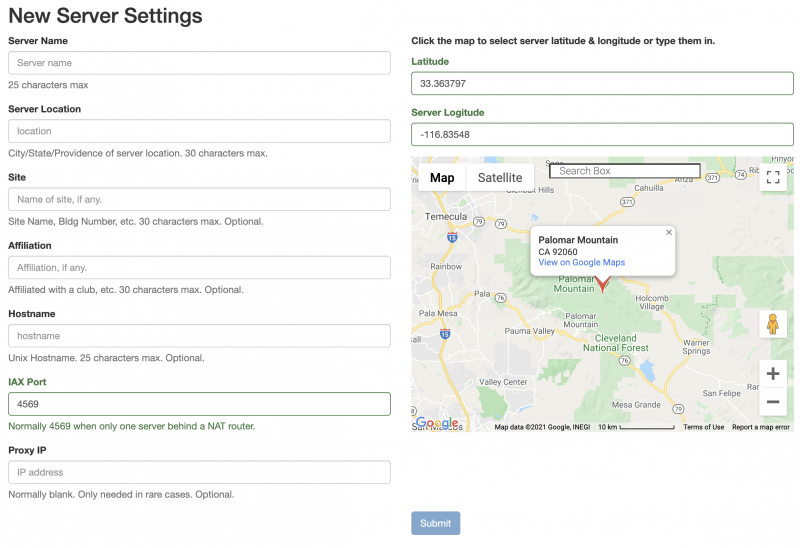
Server Name = Nombre de tu servidor, p.e. MegaRaspberryPi.
Server Location = Ciudad donde estará ubicado el servidor, p.e. Ciudad de México
Site = Nombre del sitio donde estará el servidor p.e. Cerro del Chiquihuite.
Affiliation = Radioclub al que está afiliado el nodo (opcional).
Hostname = Nombre que darás a la computadora donde instalaras PTTLink (opcional).
IAX Port = 4569 (no modificar).
Proxy IP = IP del servidor Proxy (opcional).
Para la Latitud y Longitud, puedes usar el mapa o ingresar los valores.
Solicita un número de nodo
Hasta arriba de la página, da click en <Portal> y luego en <Node Settings>.
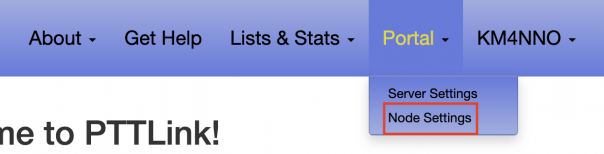
Luego da click <Request a new node number>.
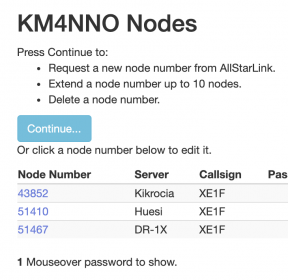
Luego da click en <Continue...>.
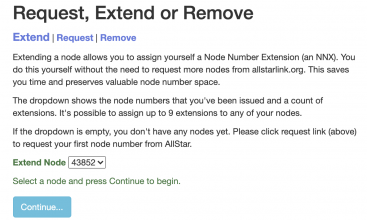
Luego da click en <Continue...>.
Selecciona en que servidor quieres que sea asignado el nuevo número de nodo.
Si necesitas más de un número de nodo para el mismo servidor, repite este proceso.
Un comentario diciendo que requieres un nodo adicional para el mismo servidor es recomendable en dado caso, en Inglés se escribe así: 'Additional node on same server'.
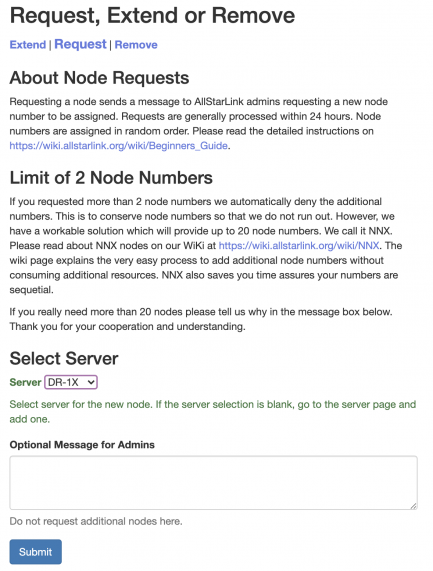
Da click en <Submit>.
Una ves que hayas solicitado tu número de nodo y sea procesado, recibirás un email con la confirmación.
Editar la configuración del nodo
Entra a tu cuenta en https://pttlink.org/
Da click en <Portal> y luego en <Node Settings>.
Los números de nodos PTTLink que te han sido asignados estarán ahí desplegados.
Selecciona el número de nodo que deseas ver/editar.
Llena los campos con la información de tu nodo.
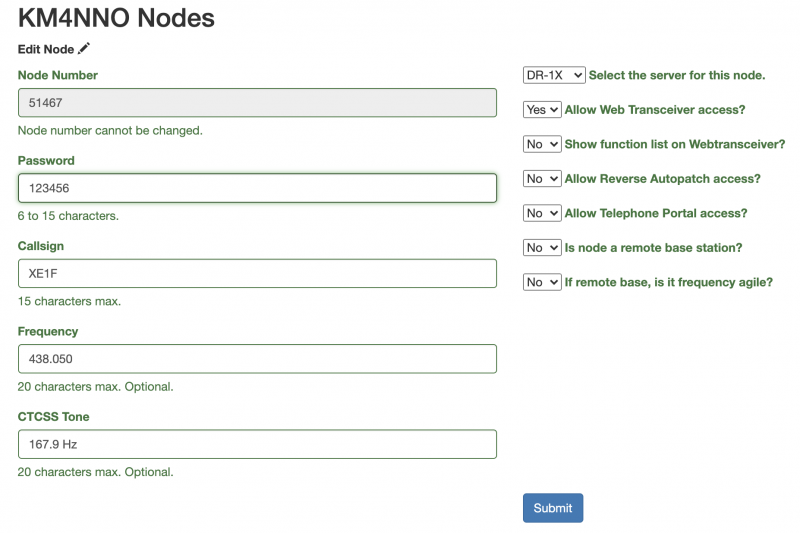
Node Number número de nodo.
Password = contraseña.
Call Sign = indicativo del nodo.
Frequency = frecuencia del nodo.
CTCSS Tone = tono de acceso al nodo.
No modifiques los campos de la derecha.
Apunta en una hoja tu número de nodo, contraseña y el indicativo que le asignaste, ya que los necesitarás más adelante para configurar tu sistema PTTLink.
Da click en <Submit>.
Instala y configura PTTLink en tu computadora
Consulta el manual de tu computadora para instalar la imágen en ella. Si es una Raspberry Pi, te podemos recomendar la aplicación BalenaEtcher, la cual hace muy sencillo ese proceso.
Instala la imágen de PTTLink en tu computadora. Coloca la memoria en tu sistema e inicia el sistema.
En el caso que estés utilizando una Raspberry Pi sin teclado y monitor, puedes conectarte por SSH usando una conexión de red alámbrica utilízanlo la IP que le asigno tu red/modem.
En la pantalla de acceso te solicitará ingresar un usuario, el cual es "repeater" y luego presiona <Enter>.
Ingresa el password de default que es "allstarlink".
Posteriormente te solicitará cambiar el password, solicitando primero en password anterior "allstarlink" y que ingreses dos veces el nuevo de tu elección. Toma nota del usuario y contraseña.
AL termino es posible que se cierre la ventana y tengas que volver a conectarte por SSH.
Para los usuarios familiarizados con Linux, pueden editar los archivos de forma manual.
Para los usuarios que no están familiarizados con Linux, PTTLink y Linux CLI (command line interface), pueden seguir paso a paso el procedimiento:
Escribe sudo asl-menu como se muestra en el siguiente ejemplo:
repeater@repeater:~$ sudo asl-menu
Esto cargará el menú de configuración de PTTLink.
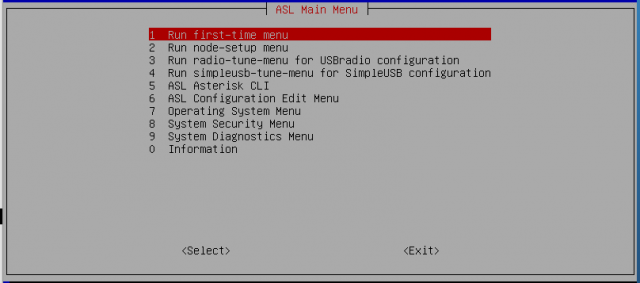
Configuración del software AllStarLink en tu computadora
Selecciona la opción <1>.
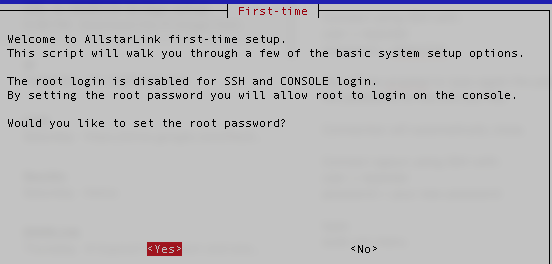
Como es la primer ves que configuras tu nodo, responde <Yes> para configurar la contraseña para el usuario "root". No olvides tomar nota del usuario root y su contraseña.

Ahora te pregunta si deseas cambiar la contraseña del usuario "repeater", la cual ya habías cambiado al inicio, así que responde <No>, salvo que nuevamente la quieras cambiar. No olvides tomar nota.
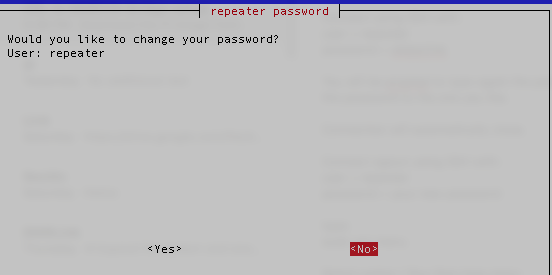
A continuación harás el ajuste de la zona horaria, da <Ok>..
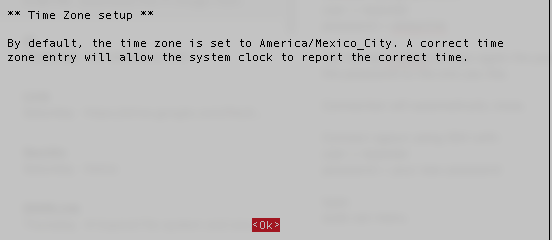
Selecciona el continente donde estará el nodo.
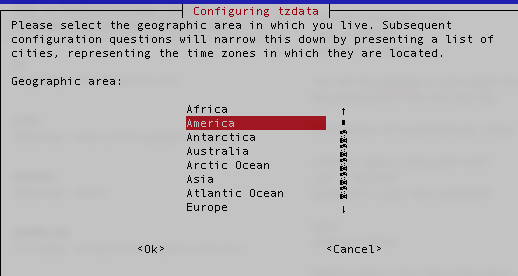
Selecciona la ciudad horaria donde estará el nodo.
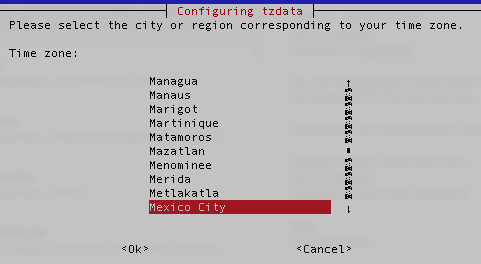
A continuación puedes cambiar el nombre de tu nodo, el cual por default se llama repeater.
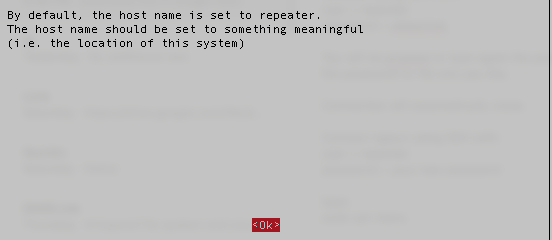
Responde <Yes> para poder hacer los cambios.
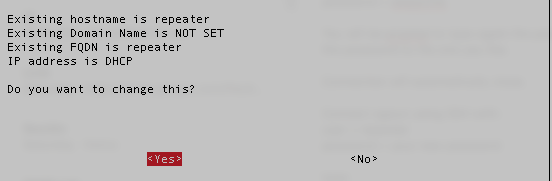
Ingresa el nombre que le quieres dar a tu equipo. y <Enter>.

Si deseas configurarlo en un dominio, ingrésalo, de lo contrario solo da <Enter>.

Da <Ok> en el mensaje donde se confirman los cambios que acabas de realizar.
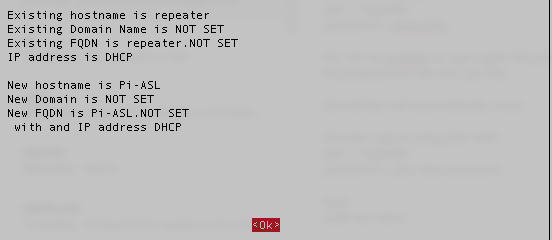
Ahora podrás hacer los cambios del DHCP, da <Ok>.

Nuevamente da <Ok>.
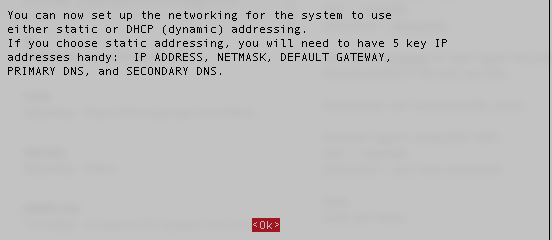
Para configurar la red como DHCP o IP Estática, selecciona <Yes>.
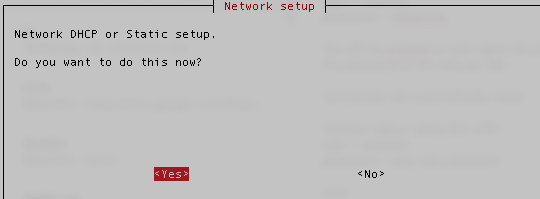
Selecciona si deseas DHCP con la <D> o IP estática con la <S>. En este ejemplo, se seleccionó D, así que la IP será dinámica.
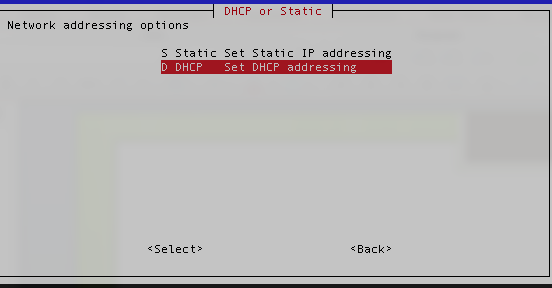
Da <Ok> al mensaje.
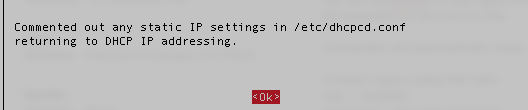
Da <Ok> al mensaje.
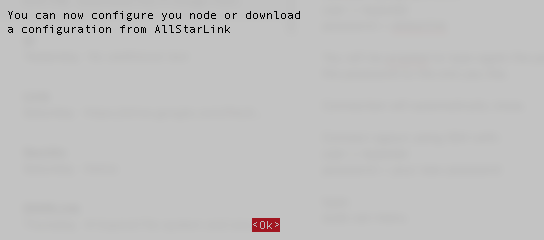
Da <Ok> al mensaje.
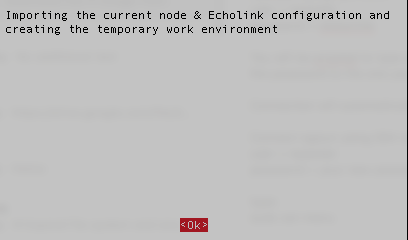
A continuación ingresarás el número de nodo. Selecciona la opción <A1> en el menú.
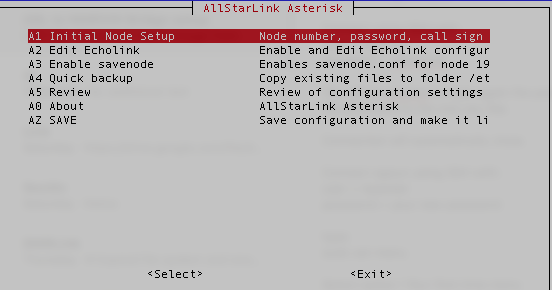
Selecciona la opción <N1> en el menú.
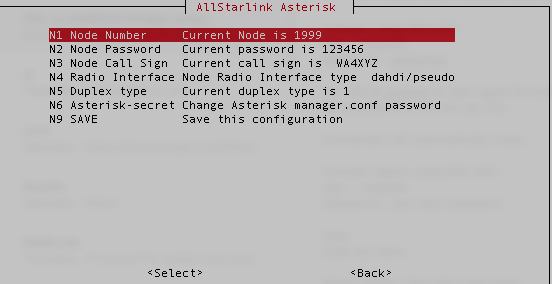
Ingresa el número de nodo que deseas configurar. Este es el que previamente se te asingnó en el sitio de PTTLink.

Selecciona la opción <N2> en el menú.
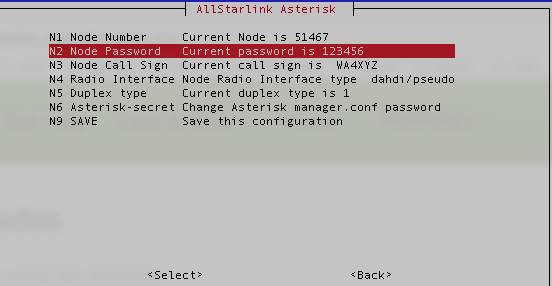
Ingresa la contraseña para el número de nodo que deseas configurar. Este es el que previamente ingresaste en el sitio de PTTLink para tu número de nodo.

Selecciona la opción <N3> en el menú.
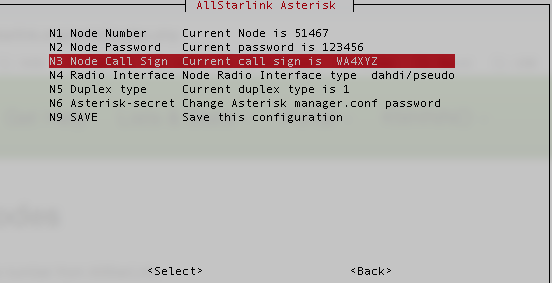
Ingresa el indicativo que utilizará este nodo para identificarse, debe ser el mismo que configuraste en tu nodo en el sitio PTTLink.
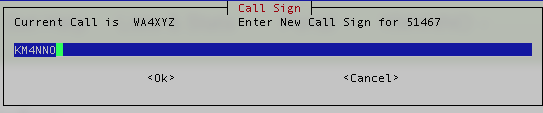
Selecciona la opción <N4> en el menú.
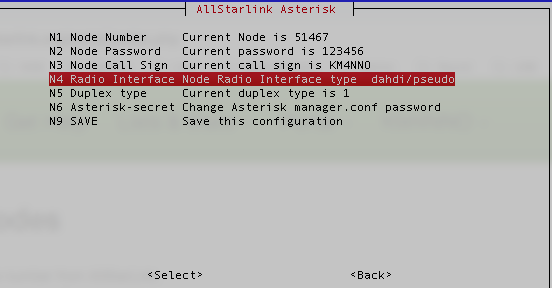
Selecciona la opción <I1> en el menú.
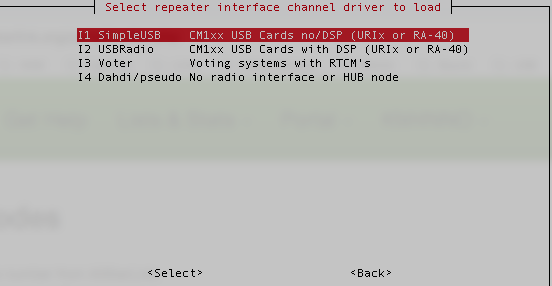
Da <ok> al mensaje.
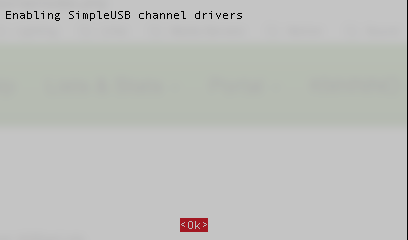
Selecciona la opción <N5> en el menú.
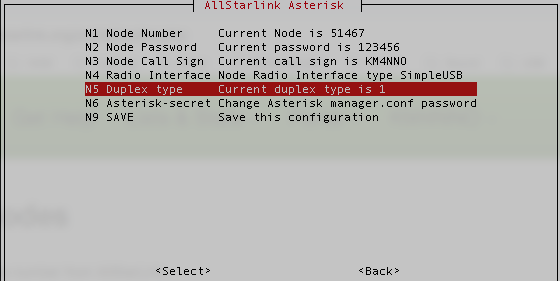
Si tu nodo operará en simplex como Hot spot selecciona <1>. Si tu nodo será parte del control de un repetidor selecciona <2>.
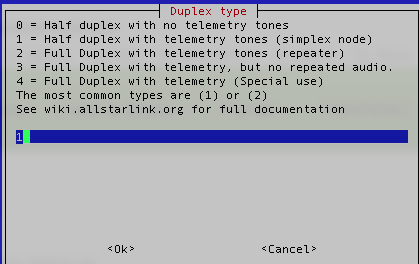
Selecciona la opción <N6> en el menú.
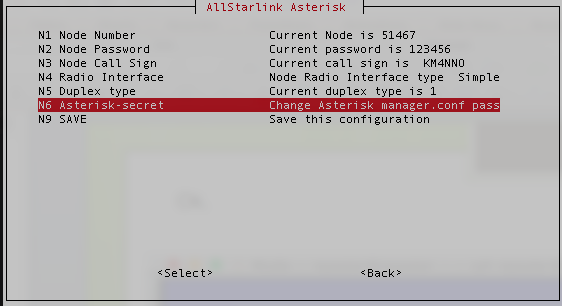
Ingresa un password que utilizarás para controlar tu nodo desde una página web con la aplicación Allmon2, el default es 'llcgi'.
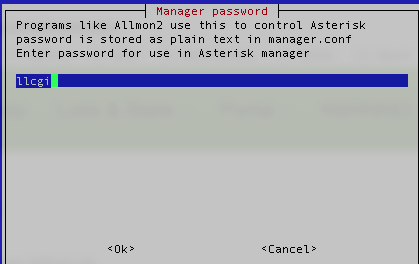
Da <Ok> al mensaje.
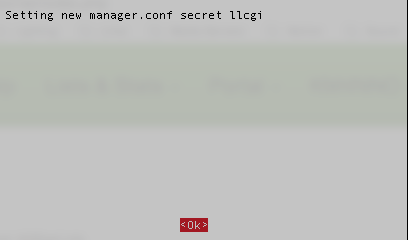
Da <Ok> al mensaje.
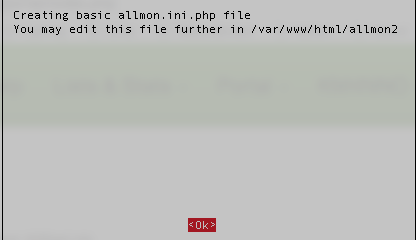
Selecciona la opción <N9> en el menú.
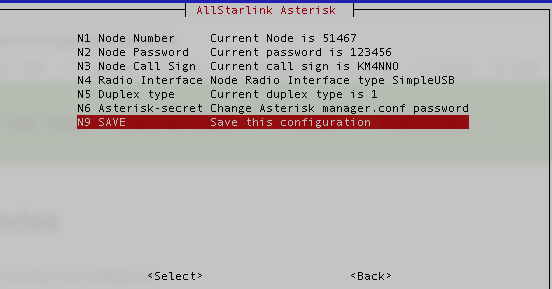
Da <Ok> al mensaje.
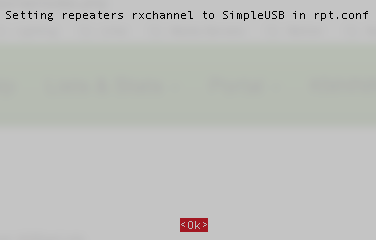
Da <Ok> al mensaje.
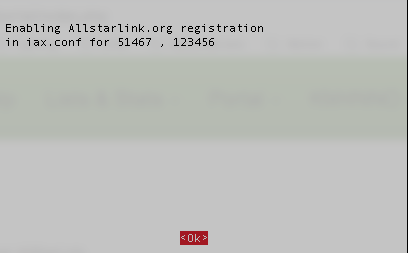
Da <Ok> al mensaje.
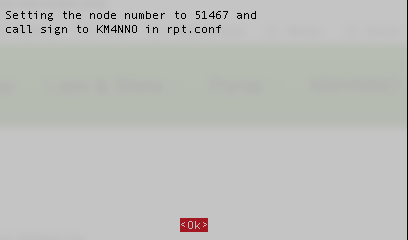
Da <Ok> al mensaje.
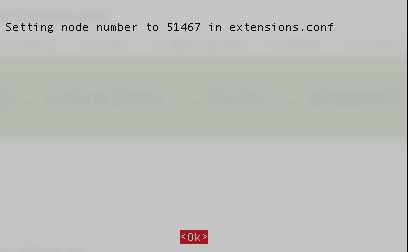
Da <Ok> al mensaje.
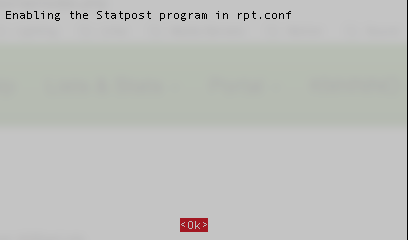
Da <Ok> al mensaje.
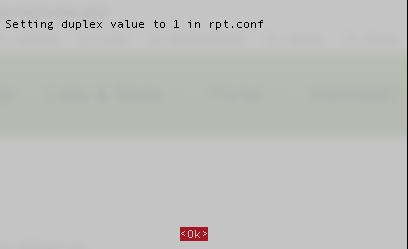
Da <Ok> al mensaje.
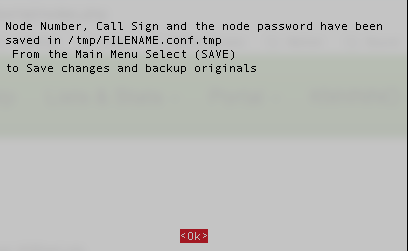
Selecciona la opción <Back> en el menú.
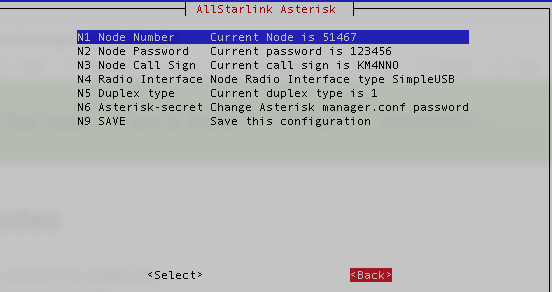
Selecciona la opción <AZ> en el menú.
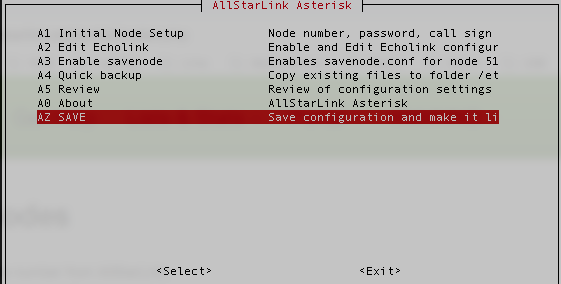
Corrobora que los datos que configuraste coinciden con tus notas y presiona <Enter>.
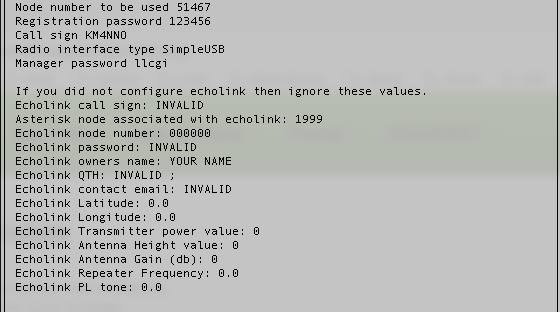
Responde <Yes> para respaldar la configuración que acabas de hacer.

Da <Ok> al mensaje.
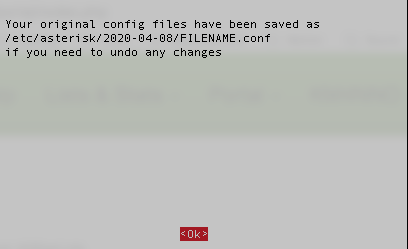
Da <Ok> al mensaje.
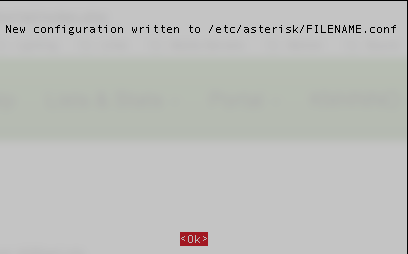
Da <Ok> al mensaje.
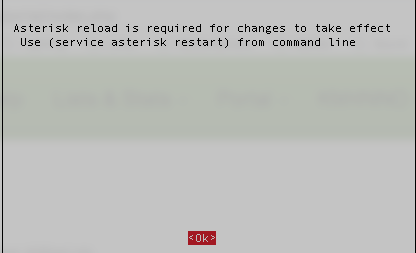
Selecciona la opción <Exit> en el menú.
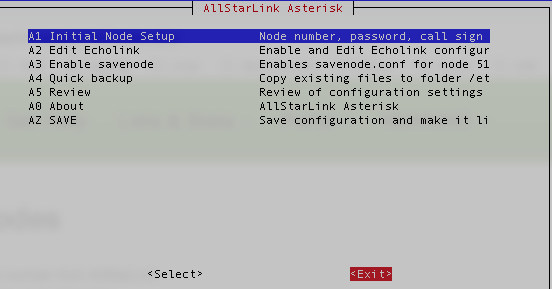
Responde <Yes>, ya que previamente guradáste los cambios.
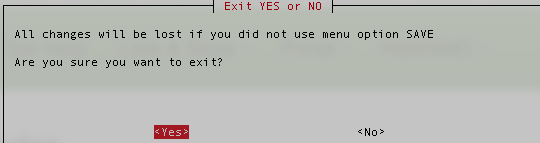
Si deseas que al iniciar tu Raspberry Pi o equipo entre a este menu responde <Yes>, de lo contrario responde <No>.
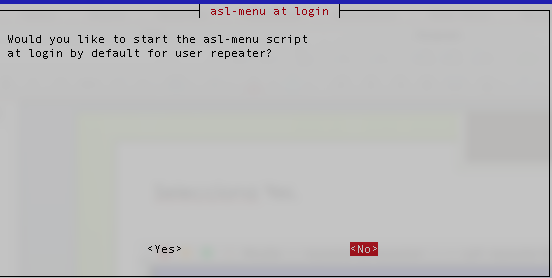
Si respondiste que <No>, recuerda que puedes volver a entrar, escribe sudo asl-menu como se muestra en el siguiente ejemplo:
repeater@repeater:~$ sudo asl-menu
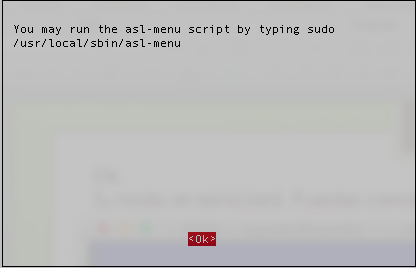
Ahora el sistema se reiniciará para aplicar los cambios en la configuración. Da <Ok>.
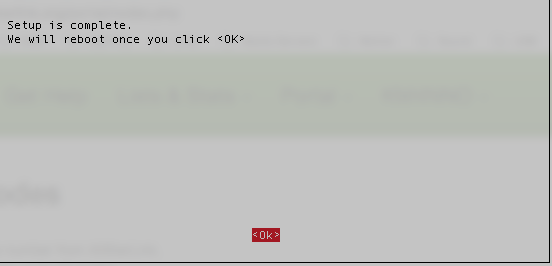
Ajustes de audio PTTLink
Escribe sudo asl-menu como se muestra en el siguiente ejemplo:
repeater@repeater:~$ sudo asl-menu
Selecciona la opción <4>.
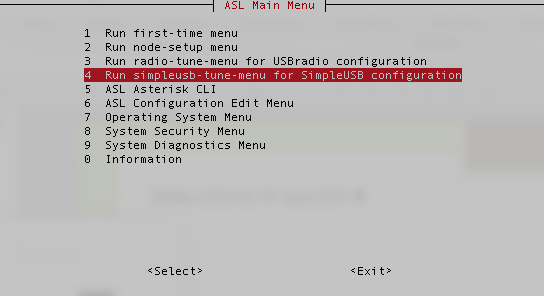
Con la opción <F>, puedes probar si el nodo activa correctamente el PTT de tu radio o repetidor.
Con la opción <2>, puedes ajustar el volumen de audio que va del radio/repetidor hacia el nodo con la ayuda de un medidor gráfico.
Para ello, transmite con otro radio un tono o voz y ajusta los valores entre 0 y 999 y da <Enter> para que se apliquen. si no ingresas ningún valor y da <Enter>, saldrás de esta opción, dejando el último valor selecionado.
Con la opción <T>, puedes activar la transmisión de un tono para ajustar los niveles de transmisión del nodo al radio/repetidor, presiona una ves <T> y <Enter> para activarlo.
Con la opción <3>, puedes ajustar el volumen de audio que va del nodo hacia el radio/repetidor.
Para ello, ajusta los valores entre 0 y 999 y da <Enter> para que se apliquen. habrá un tono de 5 segundos para que pruebes. Si no ingresas ningún valor y das <Enter>, saldrás de esta opción, dejando el último valor selecionado. Al final desactiva la función de transmisión de tono con la <T> y <Enter>.
Una ves realizados los ajustes, guárdalos con la opción <W> y da <Enter>.
Para salir del menu selecciona la opción <0> (zero) y da <Enter>.
Ajustes de polaridad PTT y COS
Si tu radio/repetidor, requiere que se invierta la polaridad de los pines PTT, COS/CTCSS entra al menú principal de ASL, selecciona la opción <6>.
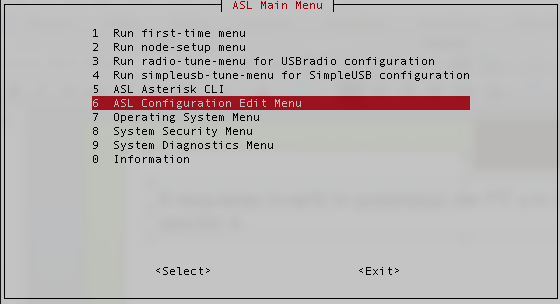
Selecciona la opción <I>.
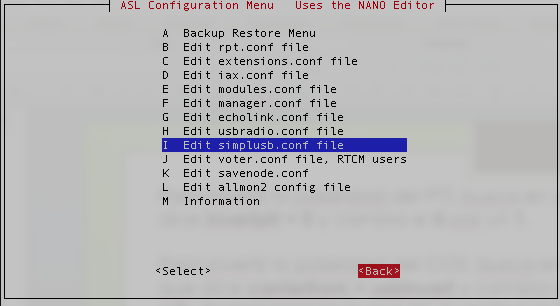
Aparecerá un archivo de texto en el cual podrás hacer los cambios de la polaridad de la siguiente forma:
Para invertir PTT:
Busca una línea con la palabra invertptt = y cambia el valor.
0 = Transmite al poner el pin a tierra.
1 = Transmite al poner como circuito abierto.

Para invertir COS/CTCSS:
Busca una línea con la palabra carrierfrom = y cambia el valor.
Haz lo mismo con la línea con la palabra ctcssfrom = y cambia el valor.
no = No detecta carrier.
usb = Activo en alto.
usbinvert = activo en bajo.
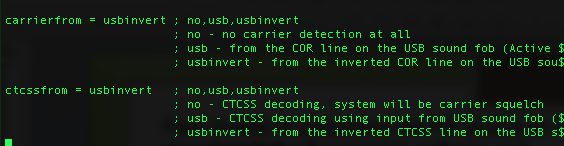
Al terminar de hacer los cambios presiona <CTRL> + <X> y luego presiona <Y> y luego <Enter>. Regresarás al menú y selecciona <Back>.
Selecciona la opcion <9>.
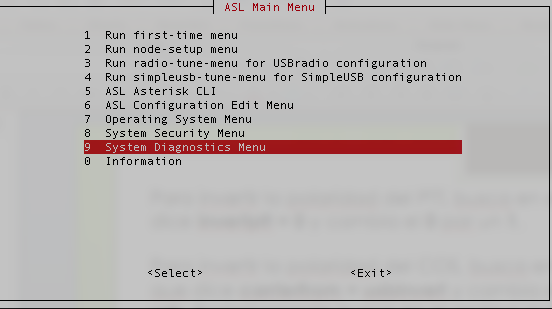
Selecciona la opción <G> para que se reinicie el programa de PTTLink y se apliquen los cambios. Posteriormente selecciona <Back>, si es necesario repite las pruebas de audio.
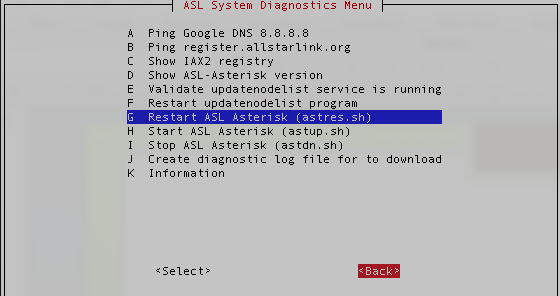
Asegúrate que nodelist se está descargando
Antes de que tu nodo se conecte, es necesario que se tenga una lista de nodos disponible. Los siguientes archivos lo harán de forma automática.
Agrega los archivos faltantes NodeUpdate.sh y NodeNameUpdate.sh
Crea el siguiente archivo /usr/local/bin/NodeUpdate.sh usando el siguiente comando:
sudo nano /usr/local/bin/NodeUpdate.sh
Copia el siguiente código en el archivo:
#!/bin/bash
#
# A cron job script for downloading the extnodes file with error reporting
#
#
# This is intended to be run from cron every 5 min
# Copyright 2018 Bryan Fields
# Licensed under the GNU GPLv2
URL="http://register.pttlink.org/cgi-bin/gennodes.php"
FILEPATH=/var/lib/asterisk
#sleep for a random time of 0-300 seconds
#sleep $[( $RANDOM % 299 ) + 1 ]s
# use curl in silent and compressed mode, connect timeout of 5 and
# -f for fail with an error code of 22 on server errors
#-m 20 is a max time for the whole process of 20 seconds
curl -s --compressed --connect-timeout 5 -f -m 20 -o /tmp/rpt_extnodes-temp $URL
#curl --connect-timeout 5 -f -m 20 -o /tmp/rpt_extnodes-temp $URL
exitcode=$?
if [ "$exitcode" = "0" ]; then
grep -q extnodes /tmp/rpt_extnodes-temp
if [ $? -eq "0" ] ;then
chmod 700 /tmp/rpt_extnodes-temp
cp /tmp/rpt_extnodes-temp $FILEPATH/rpt_extnodes-temp
mv -f $FILEPATH/rpt_extnodes-temp $FILEPATH/rpt_extnodes
whenandwhere=`grep "Generated at" /tmp/rpt_extnodes-temp |cut -c2-100`
#don't print out on good run
#echo "NodeUpdate installed a new nodes list $whenandwhere"
logger -i "NodeUpdate installed a new nodes list $whenandwhere"
else
#echo "NodeUpdate failed to parse node list; node list not updated"
logger -i "NodeUpdate failed to parse node list; node list not updated"
exit 1
fi
else
#echo "NodeUpdate could not get nodes list from server"
logger -i "NodeUpdate could not get nodes list from server"
exit 1
fi
exit 0
Crea el siguiente archivo /usr/local/bin/NodeNameUpdate.sh usando el siguiente comando:
sudo nano /usr/local/bin/NodeNameUpdate.sh
Copia el siguiente código en el archivo:
#!/bin/bash
#
# A cron job script for downloading custom node announcements with error reporting
#
# This is intended to be run from cron every 8 hours and will randomly insert a delay from 0-8 hours
#
# Copyright 2018 Bryan Fields
# Licensed under the GNU GPLv2
URL="rsync://rsync.pttlink.org/connect-messages"
FILEPATH="/var/lib/asterisk/sounds/rpt/nodenames"
#sleep for a random time of 0-28800 seconds (8 hours)
sleep $[ ( $RANDOM % 28799 ) + 1 ]s
#assign the filesUpdated var with the number of files changed by rsync. This is nasty, but it works.
filesUpdated=`rsync -a --stats $URL $FILEPATH |grep "Number of regular files transferred" | cut -c 38-50`
exitcode=$?
if [ "$exitcode" = "0" ]; then
if [ "$filesUpdated" = "0" ]; then
echo "NodeNameUpdate run with no updates"
logger -i "NodeNameUpdate run with no updates"
elif [ "$filesUpdated" > "0" ]; then
echo "NodeNameUpdate updated $filesUpdated nodenames"
logger -i "NodeNameUpdate updated $filesUpdated nodenames"
fi
else
echo "NodeNameUpdate failed"
logger -i "NodeUpdate failed"
exit 1
fi
exit 0
Ejecuta las siguientes líneas:
sudo chmod +x /usr/local/bin/NodeUpdate.sh sudo chmod +x /usr/local/bin/NodeNameUpdate.sh sudo /usr/local/bin/NodeUpdate.sh sudo /usr/local/bin/NodeNameUpdate.sh
Agrega unas líneas a crontab editándolo con el siguiente comando con:
sudo nano /etc/crontab
Al final del archivo agrega estas tres líneas:
0 0,8,16 * * * root /usr/local/bin/NodeNameUpdate.sh > /dev/null 2>&1 */5 * * * * root /usr/local/bin/NodeUpdate.sh > /dev/null 2>&1 01 03 * * * root cd /var/www/html/allmon2; astdb.php
Configuración de actualizaciones de PTTLink
Ejecuta las siguientes líneas para actualizar la dirección de los servidores PTTLink.
sudo sed -i 's/allstarlink.org/pttlink.org/g' /usr/local/bin/rc.updatenodelist sudo sed -i 's/allstarlink.org/pttlink.org/g' /usr/local/bin/NodeNameUpdate.sh sudo sed -i 's/allstarlink.org/pttlink.org/g' /usr/local/bin/NodeUpdate.sh sudo sed -i 's/allstarlink.org/pttlink.org/g' /etc/asterisk/rpt.conf sudo sed -i 's/allstarlink.org/pttlink.org/g' /etc/asterisk/iax.conf sudo sed -i 's/allstarlink.org/pttlink.org/g' /etc/asterisk/extensions.conf sudo service asterisk restart
Reinicia tu nodo.
sudo reboot
Reenvío de puertos en tu modem
Necesitarás activar port forwarding (reenvío de puertos) para el puerto 4569 en tu modem a Internet. Para esto no es posible crear una guía paso a paso, ya que cada marca y modelo de modem es distinta, consulta su manual.
Con esto tu nodo deberá estar operando.
Instalación de Allmon2.
Allmon2 es una página creada en php para que puedas manipular algunas funciones de tu nodo desde u navegador web.
- Instalación de Allmon2 - Instalación y configuración de Allmon2 para principiantes.
Control via web con Allmon2
En tu navegador dirígete a la siguiente dirección si estás en la misma LAN:
http:192.168.x.x/allmon2
Nota: 192.168.x.x es la dirección IP de tu nodo.
Ahí podrás entrar como usuario 'admin' con tu password previamente configurado 'yourpassword', si dejaste el de default, es 'llcgi'.
Si no estás en la misma LAN que tu nodo y quieres entrar de forma remota (Internet fuera de tu casa) reemplaza 123456 por el número de tu nodo y en tu modem abre el puerto 80 de tu nodo.
http://123456.nodes.pttlink.org/allmon2
Control por tonos DTMF.
Para conectar tu nodo a otro nodo por medio de tonos DTMF, presiona PTT en tu radio, déjalo presionado mientras en el tecleas *3 y el número de nodo al que deseas conectarte y suelta el PTT. Escucharás un mensaje de voz indicando la conexión.
Para desconectar un nodo por medio de tonos DTMF, presiona PTT en tu radio, déjalo presionado mientras en el tecleas *1 y el número de nodo que deseas desconectar. Escucharás un mensaje de voz indicando la desconexión.